The Steam Deck battery has become a crutch for it. While many people are fawning over this handheld gaming marvel by Valve, the console is notorious for its disappointing battery life. The 5,313 mAh battery that fuels the Steam Deck is insufficient to provide enough juice during intense gaming sessions. The portability factor goes down the drain when you need to keep it plugged into a charger rather often. And with Valve showing disinterest in releasing a second-gen model with improved battery life and display anytime soon, there are a few ways using which you can improve the battery life of your Steam Deck. In this article, we explore the best way to extend the game time you can get out of Steam Deck.
1. Adjust the Screen Brightness
One of the biggest culprits for the battery drain on the Steam Deck is screen brightness. It happens on mobile phones, and the same is the case with the Steam Deck. Turning the brightness down of the screen of Steam Deck to 60-70% helps add some minutes to the battery life. Furthermore, setting the brightness to 50-60% inside a room is sufficient, as the artificial lighting from power bulbs hardly makes it difficult to view things on the Steam Deck.
To adjust the brightness on your Steam Deck, first, hold the three-dot button beneath the right trackpad. Then, flick the left joystick up to increase the screen light and flick it down to decrease the brightness. Additionally, The system also contains an adaptive brightness setting in SteamOS. Here is how you can enable it:
- First, press the Steam button to bring up the menu and scroll down to Settings. Press “A” to select it.
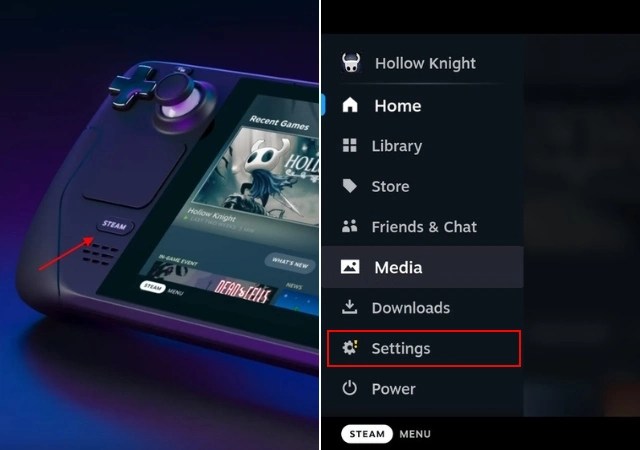
- Here, go to “Display” settings. Then, enable the “Enable Adaptive Brightness” toggle. The brightness of the Steam Deck’s display will now adjust based on the room’s brightness.
- Furthermore, users can manually adjust the brightness using the slider on this screen. And that’s one of the easiest methods to extend the battery life of your Steam Deck.
2. Turn Off Non-Essential Features
Steam Deck has essential connectivity features for a handheld system, including Wi-Fi, Bluetooth, and more. These features draw a lot of power when turned on. We do not recommend turning off the Wi-Fi in any circumstances as the console and games rely on the internet to run and sync cloud saves.
However, turning the Bluetooth off when unused can save some battery power on your Steam Deck. To turn off Bluetooth, follow the steps below:
- Press the Steam button to bring up the mean and go to the settings.
- Move to “Bluetooth” settings from the left sidebar.
- Select the Bluetooth toggle and turn it off. This should turn the Bluetooth off and save battery life.
3. Adjust Graphic Settings In-Game
Every modern video game utilizes the CPU and GPU power to deliver crisp, beautiful visuals. The higher the image quality of a game, the higher the CPU and GPU usage. And whenever the hardware usage goes high, the system demands more power.
For a desktop, this is not an issue as it runs from a power outlet. For a battery-based handheld like Steam Deck, the system will draw more power from the battery whenever better fidelity and graphics are demanded.
So, it is recommended to tweak the settings and resolution of a game on Steam Deck. Doing so will reduce the load on the console, thus, resulting in lower power consumption and longer battery life. Here are the settings we recommend you change right now:
- Reduce most graphics settings down to medium
- Set Anisotropic settings to 2-4x
- Set particle and shadow effects to low-medium
- You can keep texture settings as high.
Moreover, Steam Deck has a dedicated community of gamers who share recommended settings for games running on the console. So we recommend you search them up and use them to get better performance.
4. Adjust Steam Deck Frame Rate
Steam Deck has a feature that most modern smartphones today offer – adjusting the screen refresh rate. Every time something happens on the screen, it refreshes to ensure that whatever happens does not look choppy, resulting in a uniform, smooth viewing. However, every time a screen refreshes, it consumes battery power. Higher the refresh rate, the higher the battery consumption.
The Steam Deck features a 60Hz display that runs games up to 60FPS. While less-intensive games utilize the full potential of the screen, it is recommended to lower the refresh rate to 30Hz or 40Hz. Doing so would result in the Steam Deck not needing additional battery power and saving some juice. Here is how you can adjust the frame rate on your Steam Deck:
- Hit the quick access button (three dots button) and head to the “Performance” section.
- Here, enable the “Use per-game profile” option to change the setting for that specific game. Then, use the “Refresh Rate” slider and adjust it to 40Hz.
- Doing so will enable the Steam Deck to get other frame-rate options apart from 15, 30, and 60 FPS. Set the slider down to 40FPS.
Following these steps will give your more battery life per playthrough. But of course, each game has a different requirement. We tested this on Grand Theft Auto 4, locking the refresh rate to 40FPS, and got around 3.5 hours of battery life (along with adjusted graphic settings).
5. Adjust the TDP Requirements Per Game
Thermal Design Power, better known as TDP, tells how much heat is generated by the CPU and GPU. In turn, it indicates how much power is consumed by the CPU and GPU. The Steam Deck can be set to a maximum TDP of 15W. And when a game requires additional power to deliver playable framerates, higher TDP is a must. But that also results in lower battery life.
So, Valve giving users the option to adjust the TDP is a notable way to improve the battery life of Steam Deck. Lowering the TDP will lower the APU temperature, thus, eliminating bottlenecks and increasing battery life. That said, learn how to use the “TDP Limit” feature on your Steam Deck right here:
- Follow this guide to access the Steam Deck performance overlay while you’re in-game. Ensure the “Use per-game profile” option is enabled, as you can set a different TDP limit for each game.
- Turn on the performance overlay on Steam Deck to see how much average TDP the game draws. You need to use the “Level 2” overlay to see the TDP details.
- Scroll down to the toggle on the “TDP Limit” option.
- Now, use the “Watts” slider to lower the TDP for that particular game. An average of 10-12 watts TDP should be perfect for most games released around 2012-2013. Remember to adjust the TDP such that the game remains playable and does not stutter. Lowering the TDP too much will result in frame drops and choppy gameplay.
You can also adjust the GPU clock speed to extend the battery life of your Steam Deck. However, unless you are someone who knows what they are doing, we advise against it as an absurdly low GPU clock frequency can make the game unplayable.
6. Utilize AMD’s FSR In Performance Settings
One of the marvelous technological innovations that GPU makers like Nvidia and AMD have come up with is AI upscaling for video games. While Nvidia’s DLSS is locked behind its proprietary RTX cards, AMD makes its tech open-source for everyone. Luck has it the Steam Deck uses a proprietary AMD APU and the option to use the upscaling option called AMD FidelityFX Super Resolution (AMD FSR).
The AMD FSR option upscales a low-resolution image to a higher resolution, resulting in a higher frame rate and better image quality. For example, rendering the texture at low resolution and turning on FSR results in the game outputting better image quality without any loss in frame rate. This technology is handy for 4K rendering and Steam Deck. Valve has even said that enabling FSR in modern titles can improve the battery life of Steam Deck. So follow these steps to turn on FSR:
- Head to the Performance menu by pressing the Quick Access button (three-dot button).
- Here, you will find the “Scaling Filter” option.
- Use the slider here and select “FSR” to enable it.
- Underneath it, FSR Sharpness determines how sharp the textures and image quality look. We suggest tweaking this setting and seeing what suits you best.
Theoretically, this should allow the system to upscale the rendered image to a better quality, resulting in crisp image quality. While noticing the finer details might become difficult on the small screen, FSR is a great function when using the console in docked mode.
7. Stream the Game Using Steam Link
The final solution to extend the battery life of your Steam Deck involves not playing the game on the handheld natively. Instead, you utilize the Steam Link streaming option, a technology Valve developed over the years, allowing game streaming on the same network. The process is simple if the user is logged into the same Steam account on their gaming PC and Steam Deck. To stream the game on Steam Deck, follow the steps below:
- First, turn on “Remote Play” on both Steam Deck and Steam.
- To access the settings on your PC, head to “Settings -> Remote Play.” Here, check the “Enable Remote Play” option.
- On Steam Deck, head to “Settings -> Remote Play” as well. Enable the Remote Play toggle to connect to the main PC.
- Once done, open the game you want to stream in the library. In our case, we tried streaming Grand Theft Auto 5 on our Steam Deck.
- On the game page, click on the arrow beside the “Install” button. Click on it to bring up the menu.
- From the menu, select your desktop PC. Doing so will switch the install button to stream.
A good Wi-Fi connection is necessary to stream games from your desktop to your Steam Deck without lag. However, following this option contributes to better battery life, as technically, the game utilizes the hardware of the desktop and not Steam Deck.
This article covers the various ways to improve the battery life of the Steam Deck. There are numerous ways to tweak the settings to get the maximum performance out of this handheld marvel from Valve. It is also worth noting while Steam Deck is a fantastic machine out-of-the-box, you should tweak the settings to witness its full potential. Do you have a go-to method to conserve battery life on the Steam Deck? Let us know in the comments section below.
Steam Deck includes a 5,313mAh battery to play games on the move. If a user does not tweak their performance settings to something optimal, the battery can provide power for an average of 1.5-2 hours. However, this number increases when a Steam Deck user follows our simple methods to improve battery life. If one wants the full raw power of Steam Deck without compromising the image quality of their favorite games, carrying a power bank or high-powered charger is a must.
Yes, it is safe to play games on Steam Deck while it is charging. Once the battery is full, the Steam Deck stops charging the battery and runs on the power adapter. So, the battery health is preserved, and you can continue to game on for hours.
Yes, you can charge the Steam Deck battery to 100%. However, remember that Valve says the console might report less than 100% when left plugged in for extended periods of time. The Steam Deck battery slowly discharges in such a case to “optimize long-term battery health,” adds Valve.