- The best way to scan QR codes on Android is by using Google Lens.
- Google Lens also has a lock screen shortcut for a QR scanner that you can set in settings.
- If your phone is old and doesn't support Google Lens, you could scan QR codes using third-party apps.
The digitalization of the world has led to common things around us being digitalized, even when they would’ve worked in their existing form just fine. From restaurant menus to payment methods and accessing brochures all require you to scan a QR code to access them. Thankfully, there are many ways to scan QR codes on Android. Here’s how to do it.
Method 1: Scan QR Codes Using Google Lens
Google Lens is a great piece of software that makes visual searches a piece of cake. It can do your homework or translate in real-time, alongside the ability to be able to scan a QR code. Lens comes preinstalled on most modern Android devices, and here’s how to use Google Lens to scan a QR code.
- Launch the Google Lens app and aim the camera toward the QR code.
- Tap on the shutter button with the magnifying glass icon.
- The app will scan the QR code and then show you a link if the code is valid.
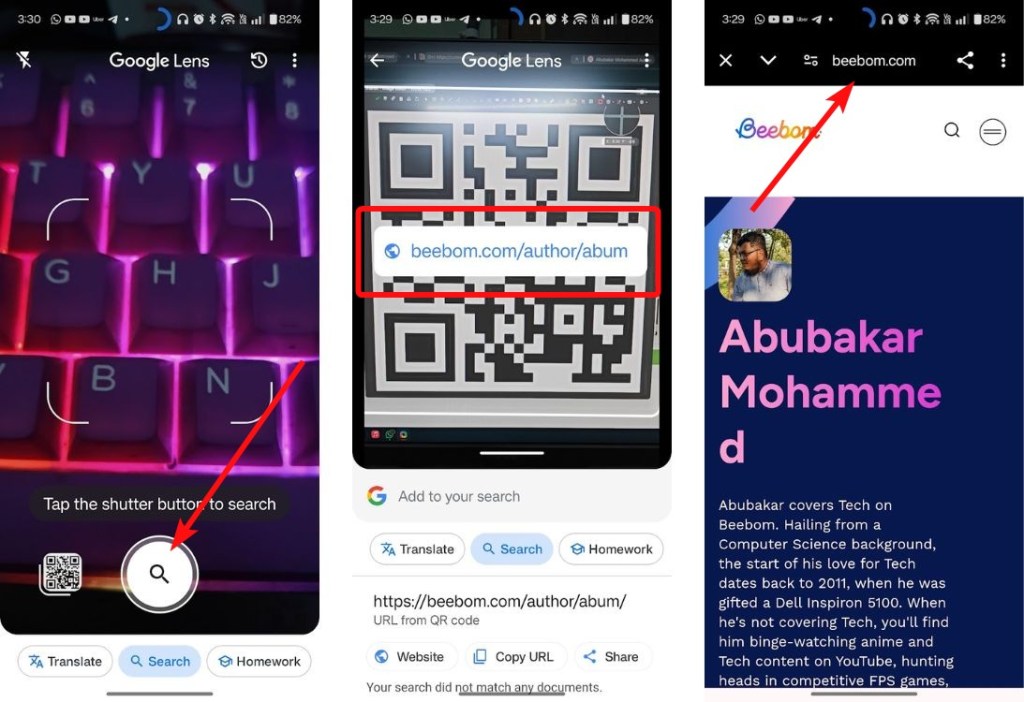
- Tap on the suggested link to go to the website.
- You can also scan the QR code from pictures saved in your gallery by tapping the photos icon at the bottom left and then select the image with a QR code.
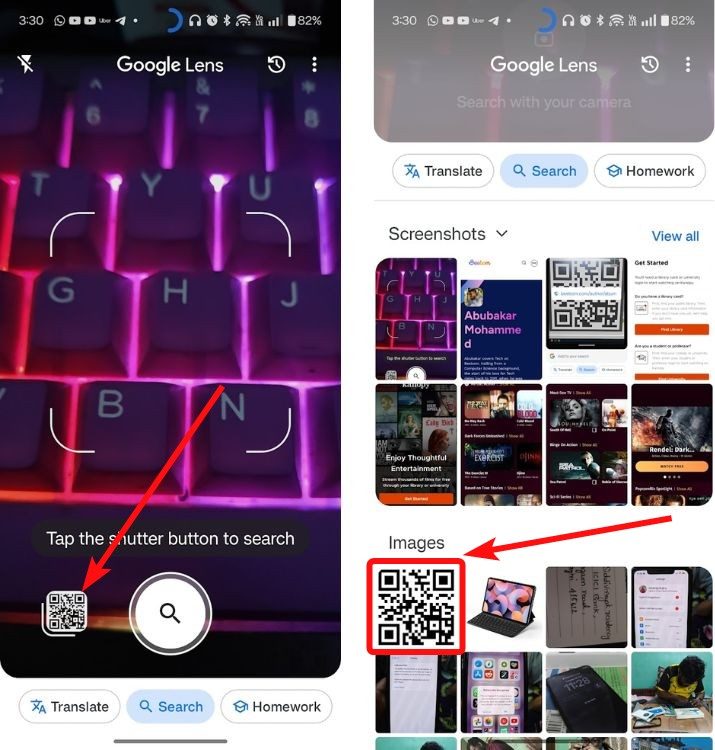
Method 2: Scan QR Codes Using Camera App
All Android phones come with different camera apps depending on the manufacturer. Most of these camera apps have built-in QR code scanners and can identify a QR code as soon as you point the camera towards one. You can do this on Google Pixel phones as well as devices from Samsung, OnePlus, OPPO, Realme, Xiaomi, Vivo, and iQOO.
- Open the camera app and point the camera toward a QR code.
- Give your camera some time to read the QR code, and a link should then be displayed below.
- Tap on the link to open it in a browser.
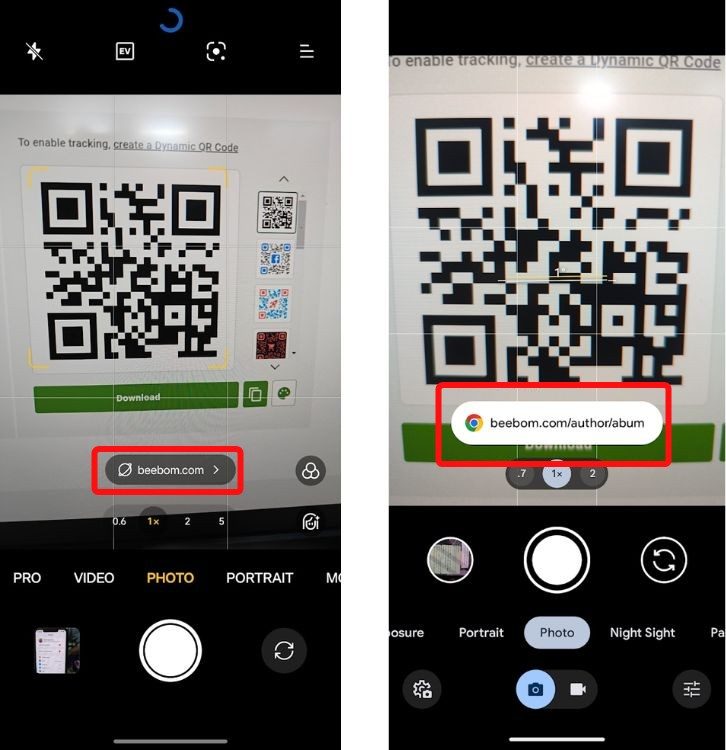
Method 3: Using Lock Screen Shortcut
Most Android phones come with lock screen shortcuts. You can add up to two shortcuts on your lock screen to quickly launch, let’s say, Camera or Wallet. You can also add a shortcut to scan QR codes directly from the lock screen.
- Go to Settings > Display.
- Now go to Lock screen and then go to Shortcuts.
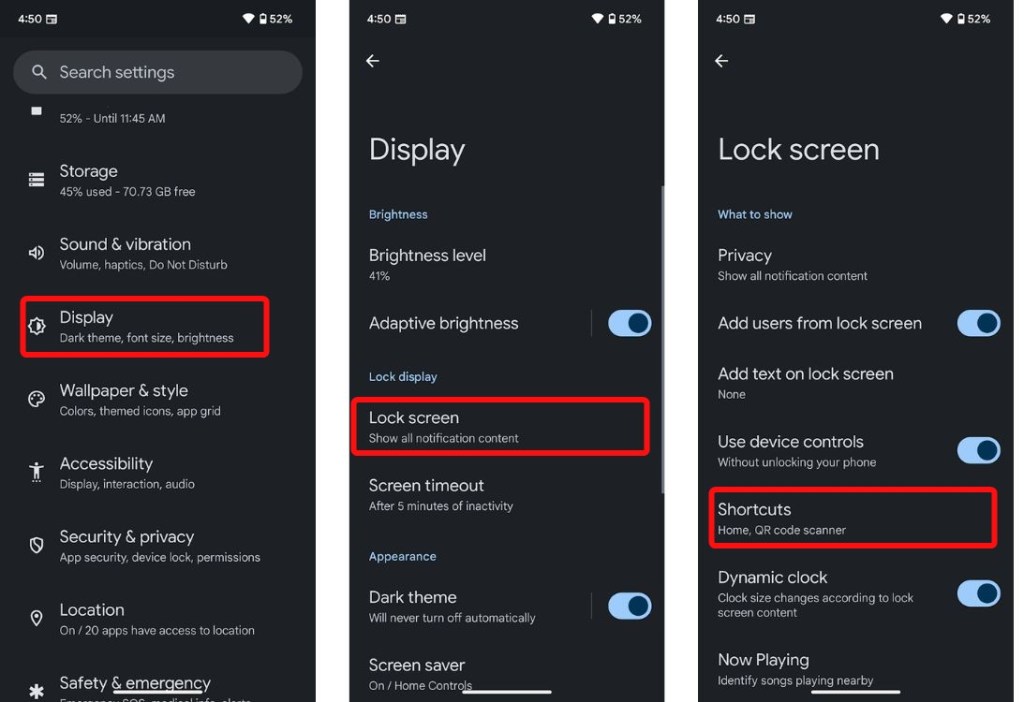
- Tap on Left shortcut or Right shortcut to choose where you want to add your shortcut.
- Then select QR code scanner from the row of shortcuts.
- Now, when you lock your device, you can scan a QR code by long-pressing the QR code icon from the bottom or swiping it inward.

Method 4: Scan QR Codes Using a Third Party App
Not all of us have modern Android phones, and those who still use decades-old Android devices may appreciate a lightweight QR code scanner that gets the job done. While downloading one from the Play Store is pretty easy, we suggest against doing so as they might be a threat to privacy. Hence, here’s an open-source app called SecScanQRthat you can use without any worries. The app is available on F-Droid.
- Install the SecScanQR app from F-Droid and then open the app.
- Here, tap on Scan and then allow all necessary permissions.
- Point your camera toward the QR code and the app should scan it and give you a few options.
- These include copying the link, opening it in a browser, and sharing it.
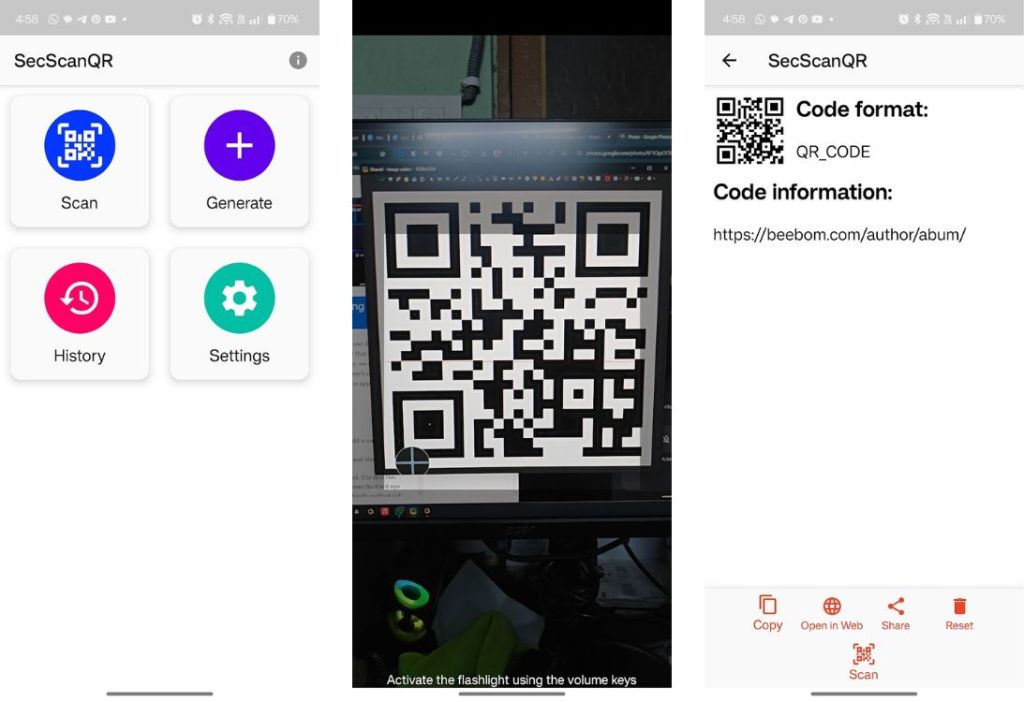
And those are all the ways you can scan QR codes on Android. The first two methods can be accessed on almost all Android devices, whereas the third one might not work on some phones. If you have an ancient Android device, the fourth method will work wonders.





