- WhatsApp still does not offer any native call recording option over the concerns of user privacy.
- Android and iPhone screen recording can capture WhatsApp video calls, but audio may not be recorded.
- Nothing phones offer a Quick Record widget to record WhatsApp calls; if that's not possible, you'll have to use third party apps instead.
We all use WhatsApp’s audio and video call feature practically every day to talk to our loved ones, attend lectures, or hold critical meetings. But what if you want to record those important conversations? WhatsApp does not feature a built-in call recording option due to privacy concerns. However, there are a few workarounds that allow you to record WhatsApp calls on your Android or iPhone. So let’s check them out.
Note: Make sure that you are not breaching privacy or the law of the land by secretly recording calls. You should take informed consent from the callee, before the recording.
Method 1: Record WhatsApp Calls Using Screen Recording
Both Android and iPhones come with a native screen recorder that can record any app installed on your phone. With its help, we can record an ongoing video call on WhatsApp. The only limitation is that you won’t be able to hear the person on the other end on Android, or both parties if you are recording from iPhone. Nonetheless, it is still a good way if you want to record your online classes.
On Android
- Place a video call on WhatsApp and put it on speaker.
- Next, launch your phone’s Quick Settings screen by swiping downwards twice from the top.
- Here, tap on the Screen record tile.
- Tap on A single app dropdown menu and select Entire screen.
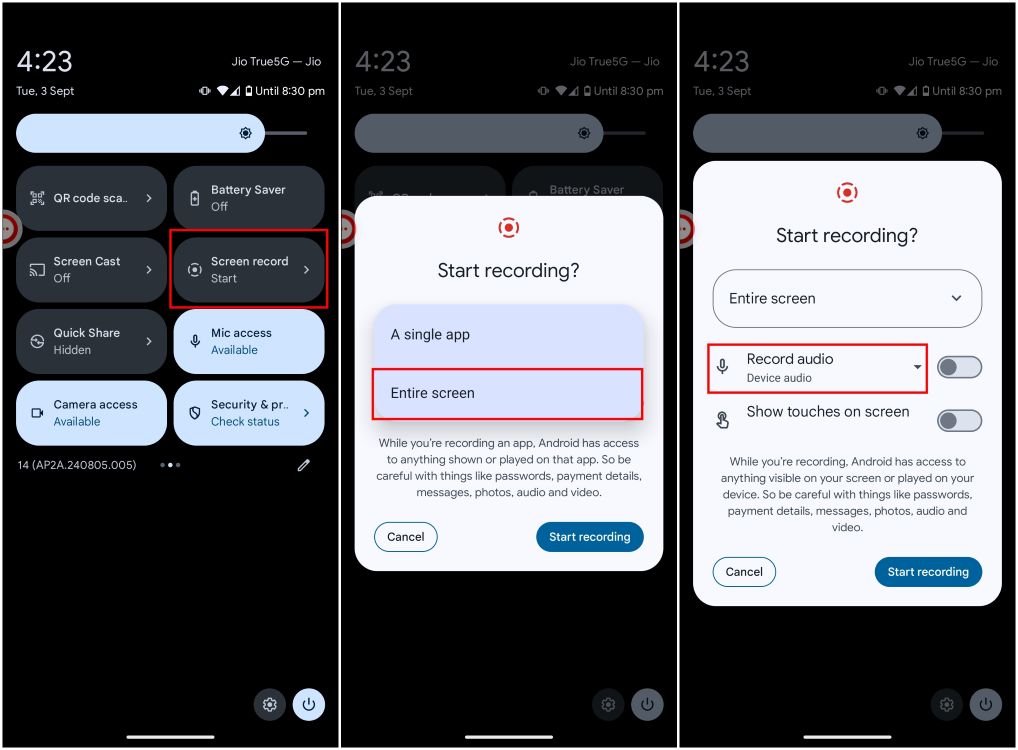
- Now, tap on Record audio and select Device audio and microphone. Also make sure that the Record audio toggle is turned on.
- Now, press Start recording.
- Once you are done recording, head to the Screen recorder notification and tap on Stop.
On iPhone
- Start a video call on WhatsApp and put it on speakerphone.
- Then, launch the Control Center and tap on the Screen Recording tile. The screen recording will commence in 3 seconds.
- In that time, go back and record the ongoing call.
- To stop recording, tap on the red area in the status bar (on iPhones with Touch ID) or the red dot/pill (on iPhones with Face ID).
- To confirm, tap on Stop or the Stop icon.
Method 2: Record WhatsApp Call With a Third-Party App (Android)
Android and other platforms have become strict against call recording apps, which is why most of them don’t work properly anymore. However, we found an app that can still record your conversation on WhatsApp. It’s called App Call Recorder and here’s how it works.
- Download App Call Recorder from the Google Play Store and launch it.
- Now, allow all the required permissions for this app.
- Then tap on Enable Service, and on the Accessibility page, select App Call Recorder.
- Turn on the Use App Call Recorder toggle to grant it access. Additionally, turn on the App Call Recorder shortcut toggle to access the app anytime on your screen.
- Go back to the App Call Recorder and tap on Enable Service.
- It will redirect you to the Device and app notifications screen. Here, select App Call Recorder.
- Here, turn on the Allow notification access toggle.
- Now, place a call on WhatsApp and put it on speaker.
The app should be able to record both your and other person’s voice but make sure to keep the speaker on the whole time. It worked flawlessly for me on the Pixel 7A and the Nothing Phone 2.
Method 3: Use Nothing’s Recorder Widget to Capture Calls
If you have a Nothing smartphone, then you can also record WhatsApp calls using the built-in recorder widget. It is relatively easy to use. Just follow these steps to capture calls with it.
- Long press on your home screen and select Widgets.
- From the list of widgets, tap on Recorder.
- Long-press the Quick Record widget, and place it on your home screen.
- Select Mic with System when prompted.
- Now, join a WhatsApp call and then tap on the Quick Record widget to start recording.
- Once done, tap on this widget again to stop recording.
It will record the entire call for you, with you having to be on the speakerphone as tested on the Nothing Phone 2. The recorded calls will be available from the Recorder app.
That’s it, I hope that this tutorial was able to help you record your voice calls on WhatsApp. With the ongoing tighter privacy controls, we can only assume that it is going to be even harder in the future. iOS already makes it next to impossible to record calls, and Android is slowly moving in the same direction. Let us know if you were able to use our methods to record WhatsApp calls or not in the comments section below.
You can use the screen recorder to capture video calls, but it will not record any audio. That is because the screen recorder only records audio in apps that allow it.
There is a popular method of using the QuickTime recorder on your Mac with iPhone to record WhatsApp calls. However, in our testing, this method did not record the voice of either the person placing the call, or the person receiving it.
You can record WhatsApp Calls with Xbox Game Bar on your Windows PC, but it will only record your voice, and not the person on the other end.