It has been decades since we’ve been using keyboards and mice to interact with our devices, and time tested though, it may be, it’s definitely not the most natural and intuitive way to interact with technology. That is why touch screens are making their way into everything, from smartphones to laptops, and even to smart refrigerators; touches put us closer to the device and makes the interaction feel more, for lack of a better word, interactive. Still, it leaves a lot to be desired.
Wouldn’t it be amazing if we could interact with our devices using gestures, then? Gesture control is obviously a more natural input method, and since we have been using gestures in our everyday conversations, it is also (usually) more intuitive, to some extent. Thalmic Labs’ Myo Gesture Control Armband seeks to bring this very form of control to our everyday devices. It’s an exciting gadget, and we love out of the box thinking like that, here at Beebom. We decided to take Myo for a spin and put it under our proverbial lens. The following review is a result of a week long use of Myo, and is aimed at casual users who might (or might not) want to use Myo to control their devices.
Note: If you’re just looking for our personal thoughts on using the device, feel free to directly scroll down to “Usability and Recognition Accuracy”.
Inside The Box

Myo comes packed in a nice cardboard box with a transparent plastic cover. The colour choices are perfect, and give the box a look worthy of holding a device that retails at $199. Inside the box you’ll find:
- Myo Armband
- USB cable
- Bluetooth Adapter
- Size adjustment clips
Myo Tech Specs
| Weight | 93 grams |
|---|---|
| Thickness | 0.45 inches |
| Sensors | EMG Sensor, 3 axis Gyroscope, 3 axis Accelerometer, 3 axis Magnetometer |
| LEDs | Dual Indicator LEDs |
| Processor | ARM Cortex M4 |
| Connectivity | Bluetooth Smart |
| Battery | Li-ion Battery, Non Removable |
Build and Looks
The armband itself is made of plastic, with rubber casing on the edges, and at 93 grams, it’s not too heavy on the forearm. The USB cable is definitely not the best quality cable we’ve seen, but it’s decent enough that we are not complaining. Same goes for the Bluetooth Adapter. The colours of both the USB cable and the Bluetooth Adapter are the same shade of blue that is used on the box, but, while the box pulls it off, the cable and the adapter simply don’t.

One good thing about the Bluetooth Adapter is that its thin enough to remain low profile, connected into a USB port on your laptop. We also have one major complaint about the adapter, but that’ll be discussed in the “Connectivity” section.
The weakest link in the entire box, are the size adjustment clips. I didn’t have to use them, but they look like they might break easily. Even if they don’t, even if they are sturdy enough, they sure don’t look like it.

There are eight “modules” on the armband, out of which three are wide (for reasons unknown), and the rest are comparatively narrow. The main module, the one with the lights, is the one in the middle of the three wide modules. It might not be easy to see when powered off, but this module also consists of a Thalmic Labs’ logo and a nice, narrow, straight LED indicator, both of which light up.

On the bottom of the main module is a small lid that covers the microUSB port. In all the devices I have used, ranging from earphones to smartphones, the lids covering these ports are always the weakest parts on the device. It came as a surprise to me, that the lid on Myo’s microUSB port doesn’t feel flimsy at all. Overall, the device has a good build.

Connectivity
Myo uses Bluetooth 4.0 to connect with devices, although for the first time setup, you will have to connect it to your computer using the USB cable; then again, to turn it on, you have to connect Myo to some sort of power supply. There is no physical on/off button on the device, which is something we found annoying. After all, a gesture control armband should not have to be connected with wires every time we want to turn it on.
Even worse, is the Bluetooth Adapter. Myo connects to Android and iOS devices directly over Bluetooth, as long as your device supports Bluetooth 4.0 connectivity; so why do we need a Bluetooth Adapter for connecting it to a laptop? Almost every new laptop (and by new, we mean old, as in from 2011 onwards), has Bluetooth 4.0 support built in to its Bluetooth chip; and if Myo can connect to smartphones without any external adapters, why must we waste a USB port to plug in a Bluetooth adapter on a laptop? Sure, it makes sense to use it on desktops without Bluetooth, but it makes less than zero sense to have to use an adapter to enable what a laptop already has by default. Unless you’re using a laptop with a whole armada of available USB ports, using one to connect a Bluetooth adapter seems redundant, and a waste.
Charging and Powering On
Oh, the powering on! It’s absolutely terrible that we needed to connect the Myo band to our laptop/power outlet every time we wanted to turn it on. Sure, it only takes a second, but the hassle of connecting a USB cable is not what we expected from a gesture control armband. That’s one of the two main complaints we have about connecting the USB cable into Myo.

The second, and we may sound nit-picky here, is that the microUSB plugs in upside down into the main module on Myo. This doesn’t really affect the device, per se, but it reflects a poor design choice on an otherwise well designed gadget. In our opinion, this goes straight in the category of Samsung not even bothering to align the ports, mics and speaker grilles on their flagships. It’s just really sad to look at, and while it doesn’t matter to the performance, it does reflect on how much thought went into the design process of something they expect us to use intensively. On Myo, it’s not that noticeable, thankfully, but it’s something that we found irksome, nonetheless.
Plug Myo in to a power outlet or a USB port on your laptop, and it begins charging. The indicator LEDs blink subtly, and look really good. The main indicator LED turns green once the charging is complete, while the Thalmic Labs’ logo is always blue.
User Interface: Myo Connect
To get started with Myo, you first need to head on to their website and download their client “Myo Connect” for your OS. It supports Windows and OS X (now macOS, although the website doesn’t reflect the change, yet.).

The app will guide you through the setup process, which is easy enough to follow.
Note: There was one difficulty that we encountered while setting up our Myo unit. The app doesn’t prompt the user to give it the permissions to control their computer. So, you’ll have to manually do it by going into System Preferences -> Security and Privacy -> Privacy -> Accessibility and checking the checkbox next to Myo Connect.
Once the setup is done, the app gives the users a tour of how to use Myo on their computers. It’s a little hard to remember the gestures, but if need be, one can always check the guides again. The app always opens as a menu bar icon only, after the initial setup, and it is there that the users can find various options related to their Myo unit.


Gestures
Myo supports six gestures:
- Making a Fist
- Waving Out
- Waving In
- Double Tapping Fingers
- Spreading Fingers
- Panning
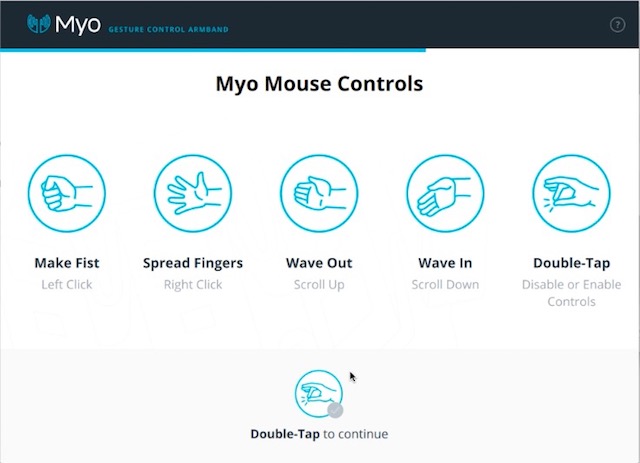
These gestures are used to perform different functions in apps on the user’s computer. For example, in iTunes, Making a Fist and rotating it left or right corresponds to increasing and decreasing the volume, respectively, whereas Spreading Fingers controls the music playback, allowing the user to play/pause music with gestures.
Myo uses “Myo Applications” to understand which gesture should perform what function on different apps. There are Myo Applications available for iTunes, VLC, YouTube, among a lot of others, that can be downloaded from the Myo Market.
Usability and Recognition Accuracy
This is obviously the most important part of Myo. This is also where Myo drops the ball the most. Gesture recognition on Myo works like magic, when it does; but, more often than not, Myo fails to recognise the gestures correctly, and sometimes it doesn’t even recognise them at all. We are not saying that Myo doesn’t work. It does; but it also leaves a lot to be desired. In our use of Myo, we noticed that while in iTunes, the gestures to control volume (making a fist and rotating left or right) work flawlessly, but the gesture to control playback (spreading fingers), and to switch between songs (waving in and out) don’t work nearly as well.
This could be attributed to the default gesture recognition profile that Myo comes calibrated with, but we trained our own profile and calibrated Myo to that, and while it did improve performance, it was still nowhere near decent enough to be used regularly. This was not only on iTunes, as we had hoped, it is a common occurrence across all the apps that work with Myo. We tried VLC media player, and again encountered the same issues with gesture recognition.
One of the best use cases that we had in mind regarding Myo, was controlling music playback on our phones while walking or driving. It would be extremely helpful if we didn’t have to constantly take our hands of the steering wheel to change music or adjust the volume, and we had hoped that Myo would help alleviate those problems. We would have given a stellar review (well, probably not stellar, but a better one at any rate) to Myo, had it worked well with phones. Our sole aim on mobile devices was music control, and since Myo worked the best with iTunes on our Mac, we thought it almost obvious that it would work well with music controls on our smartphones as well, only to be proven terribly wrong.
If anything, Myo works worse on mobile devices. It recognises gestures when we don’t make any, and results in random rise and fall in volume, skipping songs and pausing playback. The only way this could be stopped was to not move the arm at all. Not a really viable solution when we’re driving or walking. Do you have any idea how weird it looks to be walking with your hand held tightly on your side? Not to mention dangerous while driving.
As a last resort, we decided to play Myo Pong on an iPhone. All that we found out while playing it, was that it would have been a mildly fun game, had Myo worked properly. Most of the time, Myo didn’t recognise panning, resulting in me losing spectacularly to the computer in the first… three games.

All in all, Myo’s gesture recognition definitely needs a lot of improvement before the device can become a mainstream gadget for gesture recognition.
Myo Gesture Control Armband: Prototype Worthy Performance
In our use of Thalmic Labs’ Myo Gesture Control Armband, we were unsatisfied with the consistency of gesture recognition that it offers. Plugging it in every time we needed to turn it on, seems like an unnecessary hassle, as does the fact that we need to use a Bluetooth adapter to use it with a laptop. If you are an enthusiast, and have the $199 to shell out for Myo, go ahead and buy it. However, if you’re looking for a gadget that will allow you to properly control your devices using gestures, Myo isn’t quite there, yet.
Myo has the potential to be an amazing gadget, and this is only Thalmic Labs’ first iteration of the product. Here’s hoping they improve upon Myo’s many faults and come up with a groundbreaking gesture control armband in the near future. We have high hopes from the technology, because, no matter the performance that Myo offered, one thing is definitely clear: The idea is simply great, it just lacks quality implementation.






