- Apple doesn't offer a direct app-locking feature, but certain workarounds are available.
- From using Screen Time's app limit to features like customized automation to lock apps, there are multiple ways to enhance privacy and control over app access on your iPhone
- Certain apps on your iPhone can request to use Face ID for authentication; thus, they can be locked via the Face ID and Passcode settings.
While it’s a proven fact that there is no one better than Apple when it comes to the privacy and security of the user, there is a feature that all iPhone users have been anticipating for years but is still missing even with the iOS 17 – ability to lock apps on iPhone. Fortunately, there are some effective workaround methods you can use to lock apps on your iPhone and add an extra layer of security to them. Keep reading to learn how to lock apps on iPhone.
Lock Apps on iPhone using Face ID and Passcode
While you can not lock every app on your iPhone, there are certain apps, like your banking apps or WhatsApp, you can lock through your iPhone’s Face ID and Passcode settings. Here’s how:
- Open the Settings app on your iPhone and head over to Face ID & Passcode settings.
- Enter your iPhone’s Passcode and tap on Other Apps on the subsequent screen.
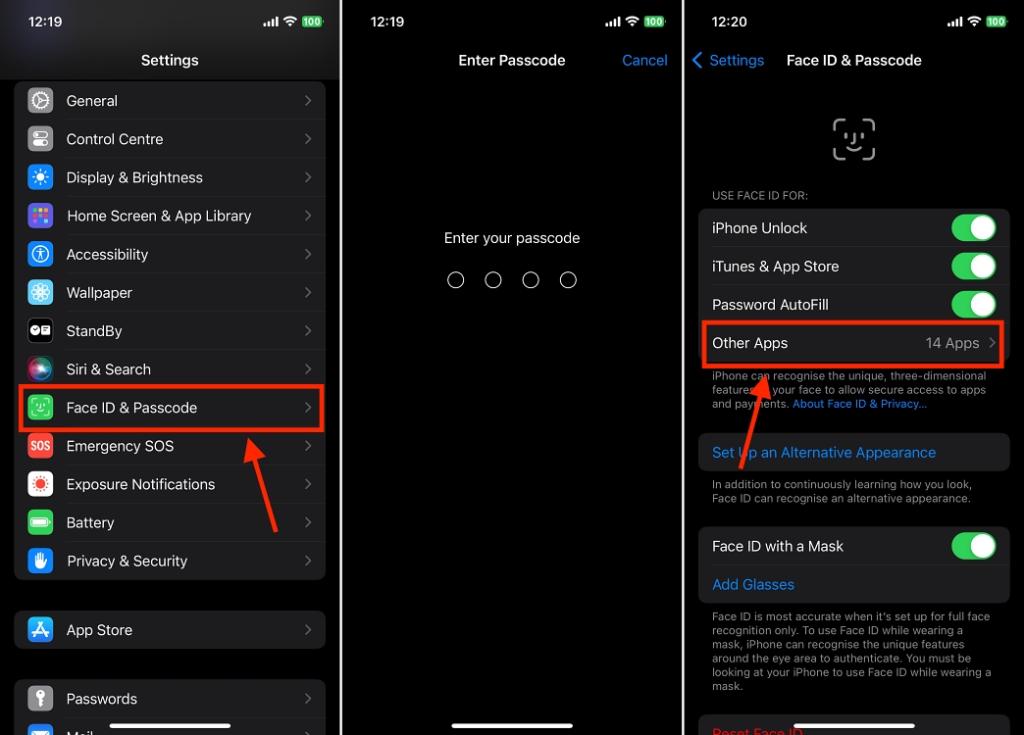
- Here, all the apps that can request to use Face ID will appear, toggle on the ones you want to lock.
Lock Apps on iPhone using Screen Time
While there isn’t an app locking feature on iPhone, you can use the Screen Time settings to set a daily usage time limit for an app, after which you will be required to enter your screen time passcode if you want to access the app again. This way, you can set the timer to the minimum time duration and lock the app effectively. Here’s how you can lock apps on iPhone via Screen Time:
- Open the Settings app> Screen Time.
- Here, create a Screen Time Passcode if you haven’t already.
- Now, tap on App Limits> Add Limit option on the next screen.
- Here, you can select a category of apps or individual apps to limit.
- Once done with the app selection, tap the Next button at the top right.
- Set the duration to 1 minute and tap the Add button at the top right. Also, ensure that the Block at End of Limit toggle is On.
Now, every time you open a selected app, it will automatically get locked after one minute of use. One minute is barely anything for apps that you open multiple times a day, such as Snapchat, in my case.
So, this method is a pretty decent workaround to lock iPhone apps. Once the app is locked, you can either ask for 1 minute of extra time or will need to enter your Screen Time passcode to access it.
Create a New Automation to Lock Apps on iPhone
The Shortcuts app on your iPhone allows you to create customized automated tasks and workflows by combining different actions from various apps installed on your iPhone. And with iOS 16.4, Apple added a new Lock Screen action in the Shortcuts app, so you can now create personal automation to lock your iPhone’s screen every time the selected app is opened. Here’s how:
- Open the Shortcuts app and head to the Automation section.
- Scroll down and select the App option, then tap the Choose button to select the apps you want to create the Automation for.
- Make sure ‘Is Opened’ and ‘Run Immediately’ options are selected, and hit Next.
- Here, tap on New Blank Automation, then tap Add Action button on the subsequent screen.
- Now, use the search bar to search for the Lock Screen action and select it.
- Hit Done at the top right corner.
Now, every time you open the selected app, your iPhone will automatically lock.
Use Third-Party Apps to Lock iPhone Apps
You can easily find several third-party apps on the App Store that offer app-locking functionalities. Those apps require you to import the apps you want to lock within their interface. Once locked they will require your Face ID or Passcode authentication before granting access to those apps. However, most app locker apps on iOS require you to jailbreak your iPhone, which is unethical and could be unsafe for your privacy.
While Apple doesn’t provide a built-in feature to lock individual apps using Face ID or Passcode, the methods we discussed above can serve as viable alternatives to secure specific app access on your iPhone.
Yes, you can use the automation to lock a single app on your iPhone.
From Face ID and Passcode to Screen Time to personalized automation, you can use these to lock certain apps on your iPhone.
ios 14 can do that too 😀
It says “Scripting shortcuts” when I replace the app with the shortcut I created and placed on the Home Screen (removed the original app from the Home Screen too)
But the shortcut runs fine when I run it via the shortcuts app
The down side of “Lock Apps on iPhone Using Siri Shortcuts” is that after the person puts the wrong password it opens the Shortcut app the takes the picture which can be problematic because he knows which shortcut is it and can easily get ur password.
How do I hide my actual app
Click *Remove from home screen* when you edit your home screen, needs ios 15 tho