As the best-selling wireless earphones, AirPods leave very little room for complaints. However, they have had a fair share of issues, including rapid battery drain, ill-fated connection, and the annoying left or right AirPods not working problem. So yeah, if you have found one of your AirPods is not functioning, do not worry as you are not alone to have faced this problem. Having taken various aspects into account, I have listed the 8 best tips and tricks to help fix the one AirPod not working issue.
Tips & Tricks to Fix One AirPod Not Working Issue
While random software glitches are usually the reason for one AirPod not working as intended, unexpected battery drain due to the aging hardware could also be equally responsible for the issue. Besides, I would also recommend you keep an eye on the pile of gunks that may have sneaked into the microphone and speaker mesh of your AirPods. With that in mind, let’s take a look at the best ways to fix the issue!
1. Make Sure Your AirPod is Clean
Are you getting crackling or muffled sound through your AirPods? If yes, try cleaning your earphones as lint or gunk might be creating problems. Make sure to clean the microphone and speaker mesh gently with a dry cotton swab.
If your AirPod has been exposed to anything that might cause damage, including soaps, lotions, shampoos, perfumes, etc., wipe the earphones with a cloth dampened with fresh water. Then, dry the earphone with a soft and lint-free cloth.
2. Check Battery Status of Your AirPods
Another thing that you should do when your left or right AirPod is not working is to check the battery. If you are using one AirPod more than the other for noise cancellation or voice calls, it will obviously drain faster. It’s also worth pointing out that the issue of one AirPod battery draining faster is quite common in an aging pair of AirPods. So, make sure that the earphone has got enough juice left in the tank to function properly.
When AirPods’ battery charge is low, a notification showing the battery percentage appears on the screen of your iPhone or iPad. The alerts show up when the charge remaining is at 20, 10, and 5 percent. Besides, you will also hear a tone in one or both AirPods when the battery charge is running low.
Moreover, you can keep track of the AirPod’s battery percentage right from the control center. To learn how it works, follow the steps below:
- Swipe down from the top right corner of the screen to access the control center. Now, tap on the AirPlay icon at the top right corner of the music card.
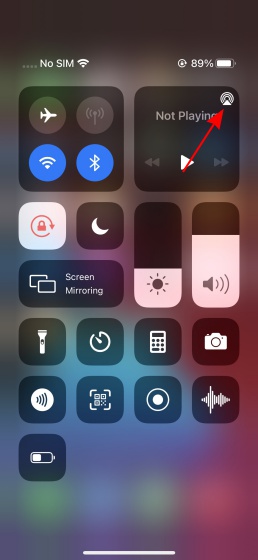
- Here, you should be able to see the AirPods’ battery percentage. If the battery of one of your AirPods has been drained out, you will see the battery percentage of only the other AirPod.
Put your AirPods in the charging case for some time. Then, try to use them to see if the problem is gone and both your AirPods are functioning properly.
3. Check Sound Balance to Fix One AirPod Not Working
There’s a possibility that you moved all audio to one earphone while tinkering with the audio accessibility settings. And then, you forgot to set the audio volume balance to its default state. Therefore, make sure the audio volume is balanced between the left and right channels.
To get it done, go to Settings -> Accessibility -> Audio/ Visual and then fine-tune the audio volume balance by dragging the slider left or right. Ideally, it should be in the center.
4. Forget and Reconnect AirPods to Your iOS Device
If the above solutions did not work in fixing the one AirPod not working issue, forget the AirPods and then reconnect them to your device. Follow the steps below to do this:
- Open the Settings app on your iPhone and move to Bluetooth. Now, tap on the “i” button next to the connected AirPods.
- Next, scroll down and tap on the “Forget This Device” button. A pop-up will then appear to confirm the action. Tap on “Forget” in the pop-up menu.
- Now, re-pair your AirPods with your iPhone. Simply put both of your AirPods back in the charging case and then open the lid. After that, hold the case next to your iPhone. When a setup animation appears, tap on “Connect“.
5. Reset Your AirPods
If your left or right AirPods are still not working, try resetting the AirPods. As this trick has worked for several users in the past, I hope it helps solve the issue for you as well.
To get it done, head to “Settings -> Bluetooth” on your iPhone. Then, tap on the “i” button next to your connected AirPods. Now, tap on “Forget This Device” and hit “Forget” to confirm the action.
With the lid open, hold down the setup button located on the back of the charging case for about 15 seconds until the status light starts flashing amber (orange). Now, you can reconnect your AirPods to your iOS device. With the lid open, place your AirPods close to your iPhone and then follow the instructions to complete the pairing process.
6. Restart Your iPhone
At times, all you need to troubleshoot a common iOS issue like this one is a simple reboot. So, do not miss out on this solution, given how reliable it has always been in the past.
On iPhone and iPad with Face ID: Press and hold the side/top button and either volume button. Then, drag the power off slider to shut down the device. After that, hold down the side/top button to turn on your device.
On iPhone and iPad with Touch ID: Press and hold the side/top button and then drag the power off slider to turn it off. Next, press and hold the side/top button to turn on your device.
7. Reset Network Settings
If your iOS device is facing network-related issues, you might experience connectivity problems with your AirPods. You can get rid of the left or right AirPods not working issue problem by resetting the network settings in such a situation. Do note that it will wipe out all the saved Wi-Fi networks and passwords as well as Bluetooth connections. If you are okay with that, head over to the Settings app -> General -> Reset -> Reset Network Settings.
8. Update Software
AirPods are automatically updated when they are connected via Bluetooth to your iPhone. So, you don’t have to take extra steps to update these wireless earphones. As both the iPhone and AirPods work in sync, make sure your device is running the latest version of iOS. Since outdated software tends to create several miscellaneous issues, it might be a reason behind this issue. So, update the software on your device to try and fix the one AirPod not working issue.
To do that, go to Settings -> General -> Software Update. Now, download and install the latest version of iOS on your device.
Troubleshoot Right or Left AirPods Not Working Issue
That’s pretty much it! I hope one of the solutions mentioned above has worked in helping you fix the one AirPod not working issue. Solutions like forgetting the device and resetting AirPods helped many users when their left or right AirPods was not working as intended. So, there is a possibility that the solutions helped fix your earphones as well.
Just in case nothing has worked for you, I suspect there could be a hardware issue. If that’s the case, you should contact Apple Support at the earliest for help. Or you could check out the best AirPods/ AirPods Pro alternatives if you are looking for a new pair of earbuds.