- You can zoom in and zoom out a specific window or the entire screen on your Mac.
- Use the "Command + -" shortcut key to zoom out a specific window and use "Option + Command + -" to zoom out the entire Mac screen.
- You can also use a trackpad or mouse to zoom out on a Mac.
There can be instances when you want to enlarge something on your Mac or need to accommodate more content on the screen for a wider view. To do this, you should know how to zoom in and zoom out on a Mac. We all know a certain way to zoom on Mac and tend to stick to it forever. Interestingly, there are some better ways to perform these actions. In this article, we’ve discussed all the common ways. Whether you wish to zoom in on a specific window or your entire screen, these methods will always come in handy.
Zoom Out a Single Window on Mac
Method 1: Using Keyboard Shortcuts
If you’ve opened multiple windows and wish to zoom out a specific app window on a Mac, the quickest way to do so is by using the keyboard shortcuts. This method works great when you want to zoom in and out on a specific window, app, or webpage.
Zoom Out on Mac: Command + “-“
Zoom In on Mac: Command + “+”
Hold down the Command key and press the “-” key. Keep pushing the “-” key until you’ve zoomed out the content.
Method 2: Using Trackpad
Another way to zoom out on Mac is using the trackpad. This doesn’t require any additional commands and this option always remains at your fingertips. It’s a great method for users who dislike or can’t memorize any kind of keyboard shortcuts.
Let me tell you how you zoom out on a Mac using your fingers. Simply place two fingers on your trackpad and pinch them together to zoom out. Isn’t that super cool and quick? To zoom in using a trackpad, simply move your fingers apart.
While we’re talking about this it’s worth mentioning that this method works only in some apps like Photos and Preview. So, in apps that don’t support this, you can double-tap using two fingers to zoom in and then double-tap again to zoom out on Mac using your fingers.
Zoom Out the Entire Screen on a Mac
There can be instances when you want to zoom in or zoom out your entire Mac screen. For this, you’ll have to take a different route. The whole screen zooming options on Mac are tucked inside the Zoom section in the Accessibility pane of System Settings. Instead of zooming in or out an image in an app window or text on a page, Accessibility Zoom enlarges everything on the screen by default, from icons to the menu bar.
Note:
The Accessibility section offers several options to zoom in and zoom out on Mac. Once you’ve enabled the options, you can follow one of the below three methods to perform the desired actions.
- Open System Settings on your Mac and choose Accessibility.
- From the Vision section, click on Zoom.
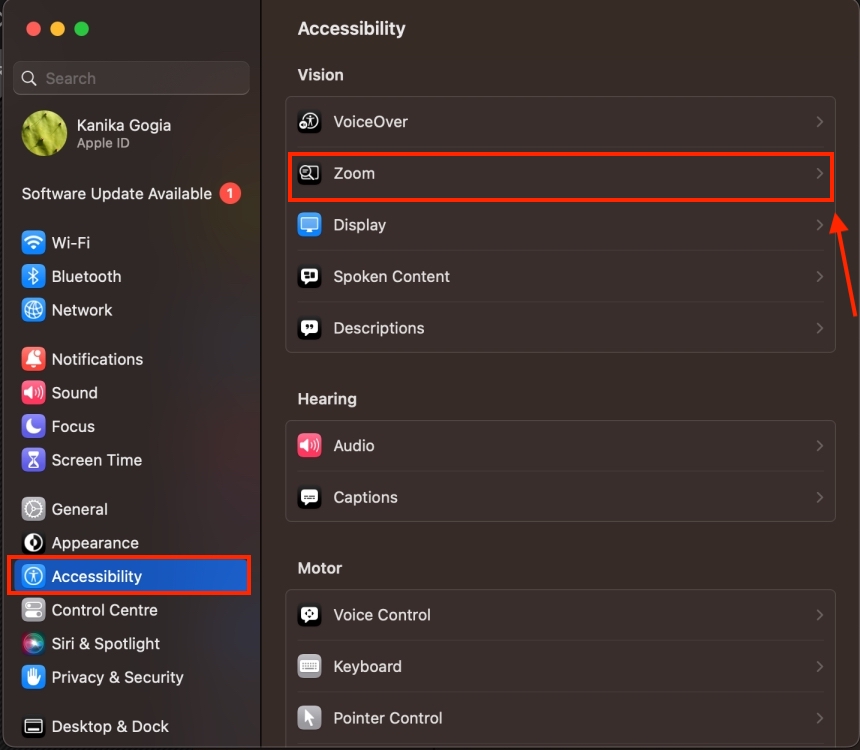
- Here, you’ll see different options to zoom on your Mac.
- You can configure the settings and gestures the way you want them.
Method 1: Using Keyboard Shortcuts
You can enable the “Use keyboard shortcuts to zoom” option to toggle zoom, zoom in, and zoom out on your Mac using keyboard shortcuts. The method is quick and works fantastic for users who prefer Mac keyboard shortcuts to do their tasks.
- Toggle Zoom on Mac: Option + Command + 8
- Zoom in the entire screen on Mac: Option + Command + =
- Zoom out the entire screen on Mac: Option + Command + –
If the images don’t appear clear after you zoom in, you can use the Option + Command + \ keyboard shortcut to adjust the smoothness of the image.
Method 2: Using Trackpad or Mouse
Another way to zoom out the whole screen on Mac is to use the scroll gesture with a trackpad or mouse. For this, you should enable the “Use scroll gesture with modifier keys to zoom” option. Once done, you can zoom in and out on Mac by pressing a key on your keyboard and then scrolling down on your trackpad or mouse. Here’s how it’s done:
- Go to System Settings -> Accessibility -> Zoom and toggle on “Use scroll gesture with modifier keys to zoom“.
- Now, click on the “Modifier key for scroll gesture” pop-up menu, then select a modifier key (Control, Option, or Command) that you want to use.
- To zoom on your Mac, press and hold the selected modifier key and scroll using your trackpad or mouse.
If you’ve connected a Magic mouse to your Mac, you can use this method to zoom out on Mac with the mouse.
Method 3: Tap to Zoom
You can also zoom in and out the entire screen on the Mac using trackpad. All you’ve to do is tap on the trackpad and you’re sorted. It’s worth mentioning that this method works across the entire Mac, including everything that’s opened on the screen.
- Open System Settings -> Accessibility -> Zoom and turn On the “Use trackpad gesture to zoom” option.
- Now, to zoom in and out gradually, double-tap the trackpad using three fingers and drag. To reverse this action, double-tap again.
Zoom Out on Mac with Touch Bar
If you’ve got a Mac with a physical Touch Bar, you can zoom in and out on the Mac using the Touch Bar. In case your Mac doesn’t have one, you can enable a virtual version at the bottom of your screen to use as a zoom shortcut. Here’s how to zoom in and out on Macs that have a Touch Bar:
- Head to the System Settings on your Mac.
- Select Zoom from the Accessibility section.
- Now, check the box next to the “Enable Touch Bar zoom” option.
Once done, touch and hold the Touch Bar and slide your finger back & forth to zoom in and zoom out on Mac.
Those were the different ways to zoom out on Mac. We’ve seen how to zoom out on a Mac using a keyboard, trackpad, and mouse. Now, go ahead and pick the best option that suits your working style.