In its latest move under Elon Musk’s regime, Twitter has announced that it will make SMS-based two-factor authentication available only to Twitter Blue subscribers. This change will come into effect from 20th March 2023. The social media company will remove the SMS 2FA authentication feature for non-paying users, pushing them to switch to other two-factor authentication methods. If you wish to keep your Twitter account safe and use 2FA without paying for it, you now need to rely on third-party authenticator apps or hardware security keys. That being said, I will show you how to set up and use a third-party two-factor authentication app (2FA) with Twitter in this article.
While Twitter is pulling the plug on SMS-based 2FA, which is the least secure method, you will now need to use authenticator apps to keep your account secure without paying any money. To guide you through the setup process and usability of third-party authenticator apps, we will be using the Google Authenticator in this guide.
Alternatively, you can use other authenticator apps like Microsoft Authenticator, Authy, and LastPass Authenticator as well. That said, let’s learn how to set up 2FA on Twitter.
How to Set Up Two-Factor Authentication (2FA) on Twitter
In order to set up two-factor authentication for your Twitter profile, follow the steps below. Before we proceed further, I want to point out that you need to be signed into your Twitter account on a Mac, Windows, Android, or iOS device for this tutorial. The process remains the same across platforms, but we will use the desktop website on Windows for demonstration purposes. That said, here’s how it works:
1. Once you are logged in, click on the “More“ option in the left sidebar. As for Android and iOS users, you need to tap the “Profile” icon in the top left.
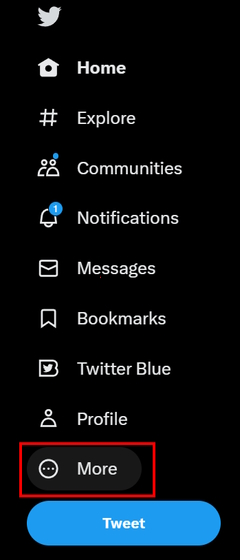
2. Once you click on the “More” option, it will open a pop-up menu. Here, you need to expand the “Settings and Support” menu and click on the “Settings and privacy” option. This step remains the same on Android and iOS as well.
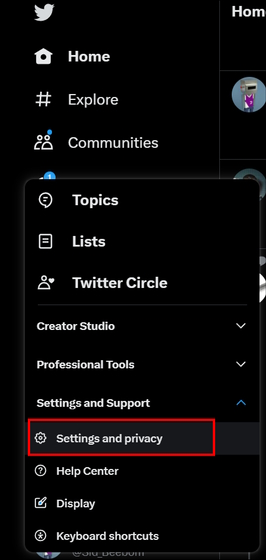
3. Then, select the “Security and account access” option, and it will expand further for more options. From the expanded menu, select the “Security” option.
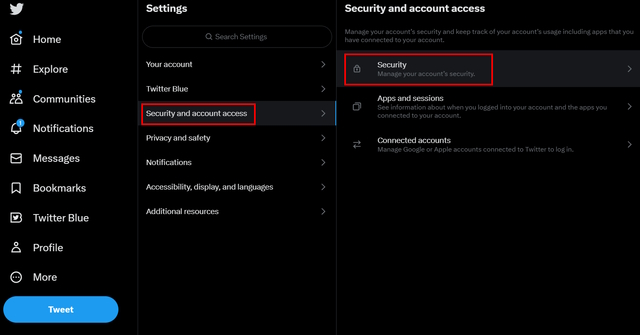
4. Under the Security menu, select the “Two-factor authentication” option on Twitter.
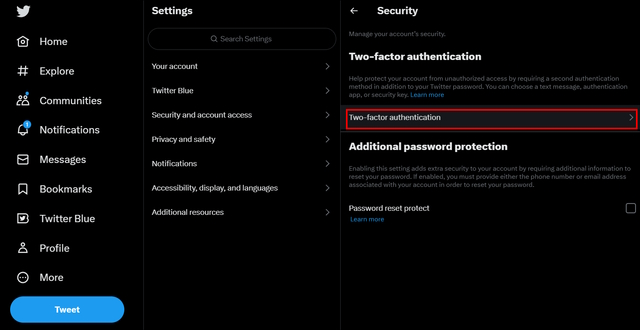
5. Next, select the “Authentication app” option from the available 2FA verification methods.
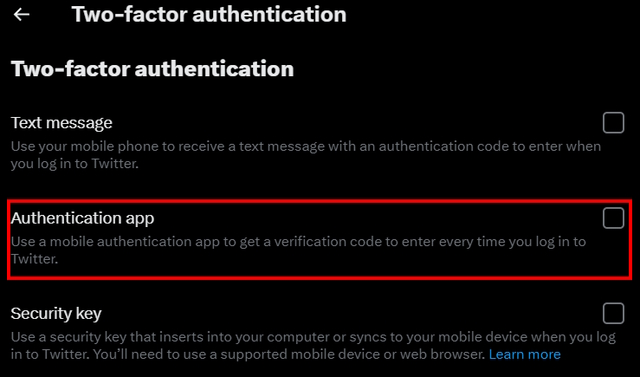
6. Once you select the “Authentication app” option, Twitter will prompt you to enter your password. Enter the password and click on “Confirm” to proceed further.
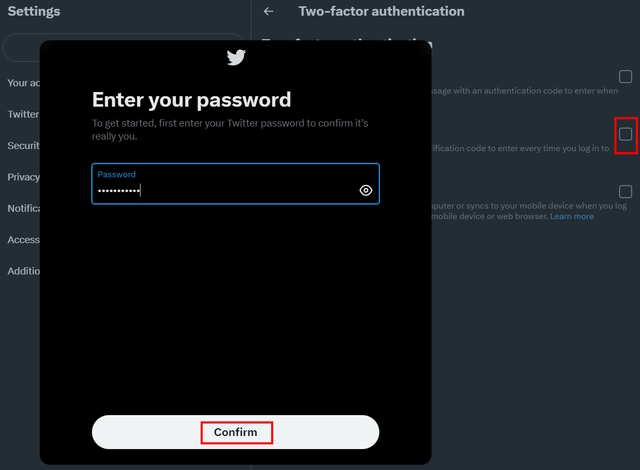
7. If you have never enabled two-factor authentication on Twitter in the past, the social media website will first ask you to authenticate your email address.
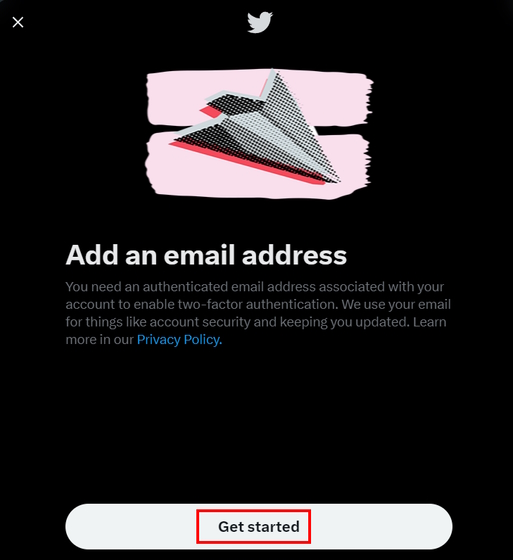
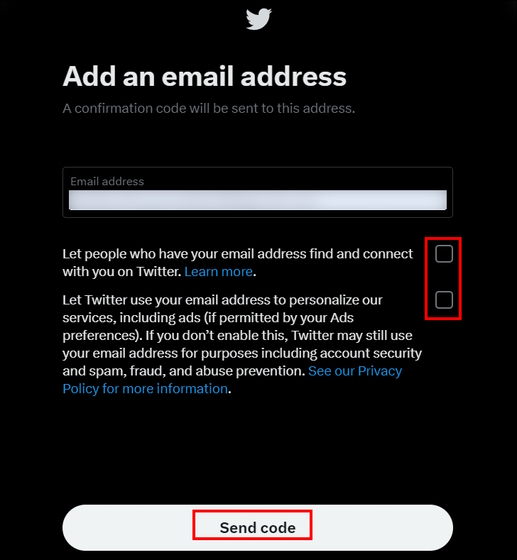
8. Enter your email address on Twitter and click “Send code” to receive a 6-digit verification code in your inbox. Enter this 6-digit code to verify your email and get ready for the two-factor authentication process.
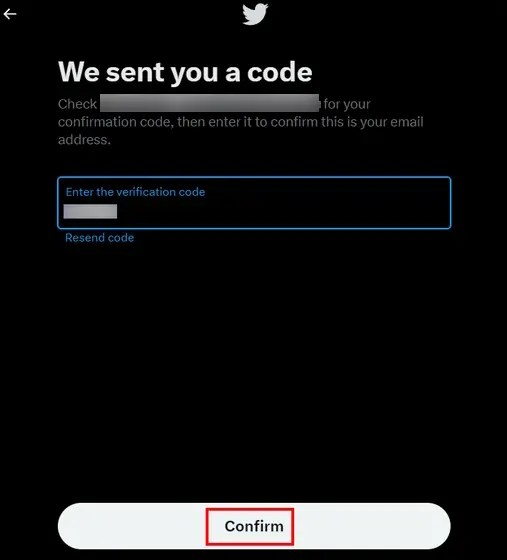
9. As mentioned above, we are using Google Authenticator for this demo. But since Google Authenticator does not support online backups, make sure to keep a copy of the backup codes with you. Click “Get Backup Code” on Twitter and save them in a note-taking app or mail the codes to yourself.
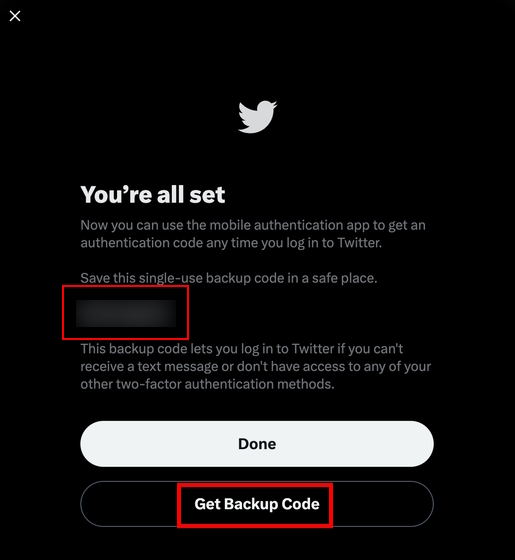
10. On the next screen, click the “Get Started” option for two-factor authentication on Twitter.
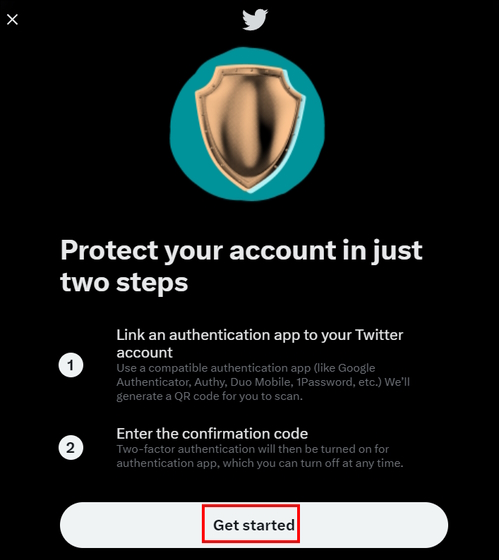
11. After that, Twitter generates a unique QR code for your account that you need to scan using the Google Authenticator or any other 2FA app.
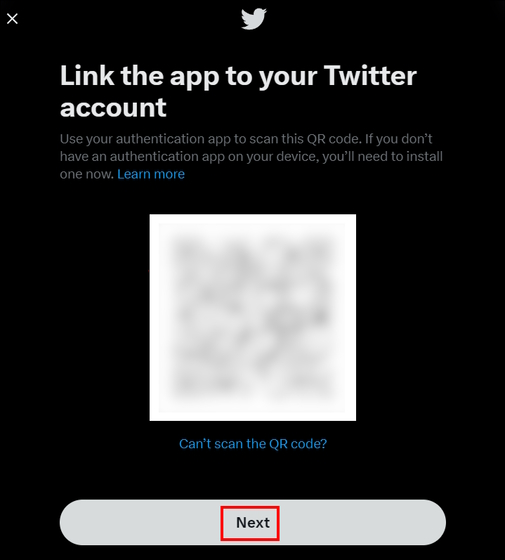
Now, you need to install the Google Authenticator app on your smartphone and link your Twitter account to it. For further steps, refer to the below section, where we have described how you can use a third-party authenticator app for 2FA codes on Twitter.
How to Use Third-party Authenticator App With Twitter
Google Authenticator has been available on Android and iOS for many years now. The app works without requiring an internet connection, and you can add multiple accounts for two-factor authentication. It generates a new authentication code every 30 seconds to safely log in to the accounts linked to it.
An important point to note is that Google doesn’t offer an online backup feature in the authenticator app. So, if you lose the device on which the app is installed or delete the app mistakenly, you will lose access to the accounts. In that case, you’ll have to rely on backup codes or re-set up the 2FA for each app once again.
If you are not a Twitter Blue subscriber, using a third-party app for 2FA might seem a daunting task, but it offers higher security than SMS-based login. Follow the steps below to link your Twitter account to a third-party authentication app.
1. First, download and install the Google Authenticator app (Free, Android and iOS) on your smartphone.
2. Next, open the app and tap on the “Scan a QR code” option.
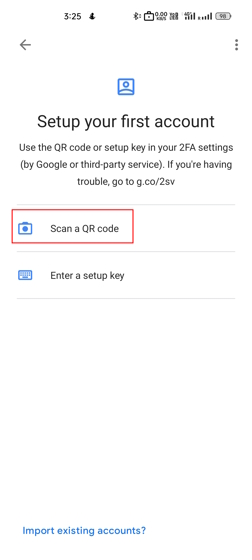
3. Scan the QR Code shown on the Twitter website or mobile app, and your account will be linked to the Google Authenticator app. You will now see a six-digit 2FA login code in your third-party authenticator app.
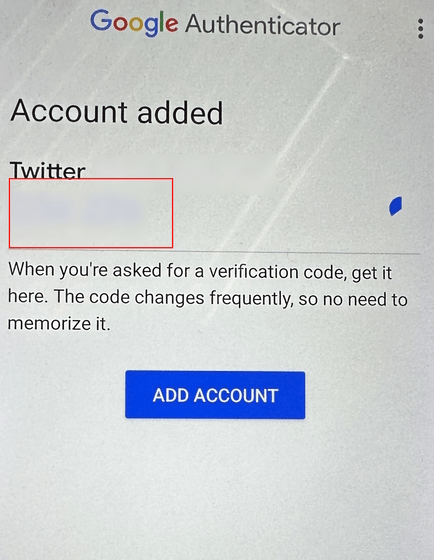
4. The app will automatically generate a 6-digit unique code that will last for 30 seconds before expiring. You need to enter the code on the Twitter website or app to complete the 2FA setup process.
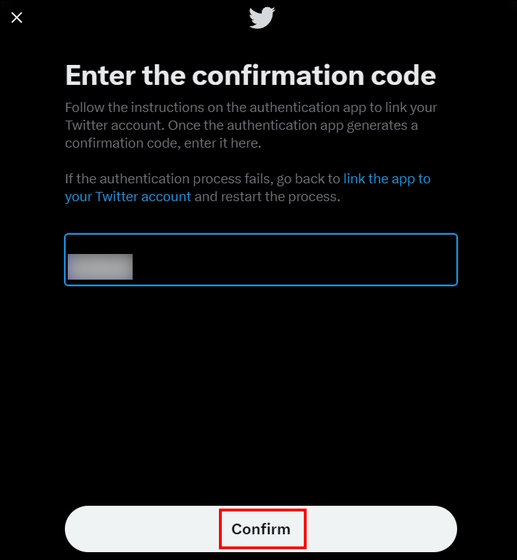
5. And that’s all. So, the next time you log in to your Twitter account, you will need to enter the 6-digit code from the authenticator app you are using to log in successfully.
Why Two-Factor Authentication is Important?
Two-factor authentication is vital to maintain the security of your Twitter account. 2FA adds an additional layer of security and protection to your account. This implies that each time you want to log in to your Twitter account, you will need to input an additional code that will be unique to your account, in addition to your password.
The verification code will be available to you in real time via the third-party authenticator app. Twitter additionally ensures that you have a verified email ID designated to your profile in order to strengthen your account security.
Now that Twitter has removed the option for message-based two-factor authentication for non-paying users, using a third-party app makes more sense to secure your account. We hope this article will help you in case you are looking to enable 2FA for your Twitter account but are not willing to get on the Twitter Blue bandwagon. So, what are your thoughts on this intriguing new move by Twitter? Do let us know your opinions in the comments below





