- Valve has officially launched the Steam Game Recording feature, enabling users to capture and share their gameplay moments.
- With this new feature, you can record entire gameplay sessions, clip specific highlights, and easily share them with friends and the Steam community.
- To learn how to effectively use the Steam Game Recording feature, you enable it from your Steam settings or in-game overlay.
As a gamer who mostly plays games on Steam, I have always struggled with recording games due to the need to use a separate third-party app. Well, Valve now lets you get rid of that hassle by offering a native game recorder. After being in beta, Steam game recording has now officially launched for everyone. So, if you also want to record your Steam gameplay, follow this Steam game recording guide to learn how to clip, save, and share your recordings.
How to Start Steam Game Recording
There are three options you can choose to start the game recording. To enable recording, open Steam and go to your Settings menu. Now, select the Game Recording option. From this menu, you can select between Recording Off, Record in Background, and Record on Demand. Alternatively, you will find these options also on the Overlay while you are in-game. While playing a game, open your Steam Overlay and find the Game Recording tab at the bottom of the screen.
- Recording Off: Keep the game recording off. This will disable the background or the hotkey recorder for you.
- Record in Background: This option will enable the recording whenever you start an eligible game.
- Record Manually: If you do not want to fill up your storage space, this option is the best. You can turn this option whenever you want (customizable through hotkey) and start recording your game.
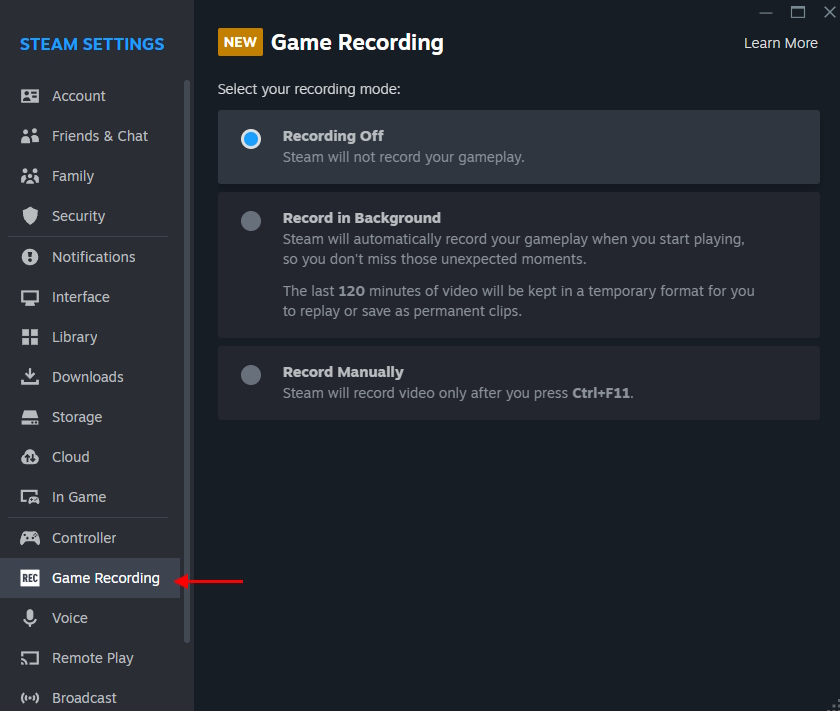
Change Game Recordings Location
Once you select any option and start recording, by default they will go to your Recordings & Screenshots viewer. To check the recordings on your Steam Desktop Client, go to the View dropdown menu and select Recordings & Screenshots. If you are on the Steam Deck, select the Media tab from the main menu. You’ll find the same content and capabilities in both places.
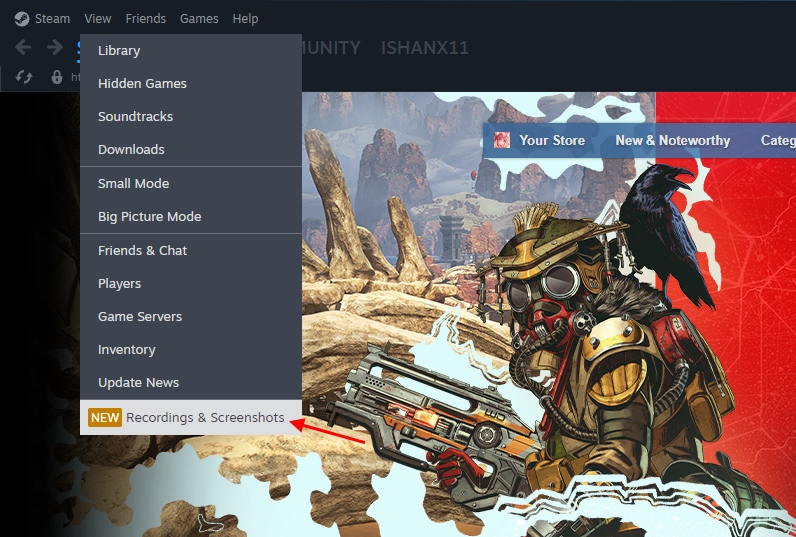
Want to change your recordings save folder? To do so, go back to the Settings > Game Recording section. Now, choose the recording option you want to use. Once you enable recording, scroll down and find the Recordings Folder option.
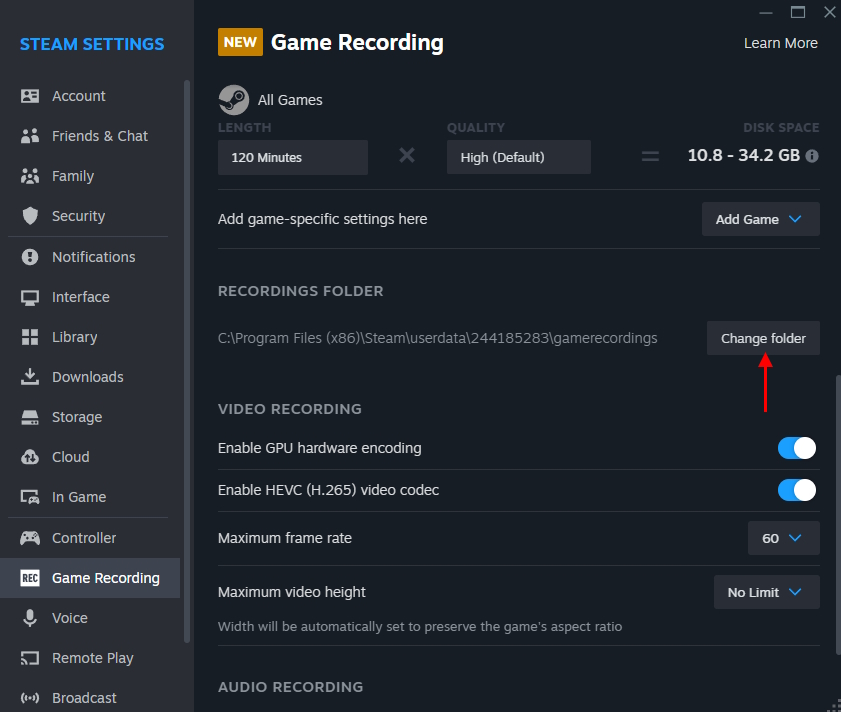
Click the Change Folder button and pick which folder you want to record your files in. Steam records your gameplay in a basic format, suitable for editing. To save it as a standard video file (MP4), you’ll have to create a specific clip and export it.
Change Other Steam Recorder Settings
Along with the option to select the recording folder, you can also adjust multiple different settings from your Game Recording menu. In Game Recording Settings, you can specify recording hotkeys, allocate storage space, select audio inputs, define custom shortcuts, and adjust other preferences. You can also select if you want to record your microphone or specify game-bound settings as well.
Drop a Marker While Steam Game Recording
To clip a specific section of the recording later, you can drop a marker while in-game. By default, you can press Ctrl+F12 to drop a marker on a moment you want to come back later. Once you have done it, you can revisit the timeline and find the blue marker icon.
Alternatively, you can also drop a marker when you are looking at a timeline after the recording is done. While watching a timeline, click the marker drop button to do so. You can customize the hotkey from the Game Recording > Add a timeline marker option.
How to Make a Clip in Steam Game Recorder
Although the recording feature is amazing, most gamers mostly prefer clipping a specific section of the gameplay. Well, you can do that too from Steam game recording options. To clip a section of your gameplay, click the make a clip default buttons (Ctrl+F11) to start clipping.
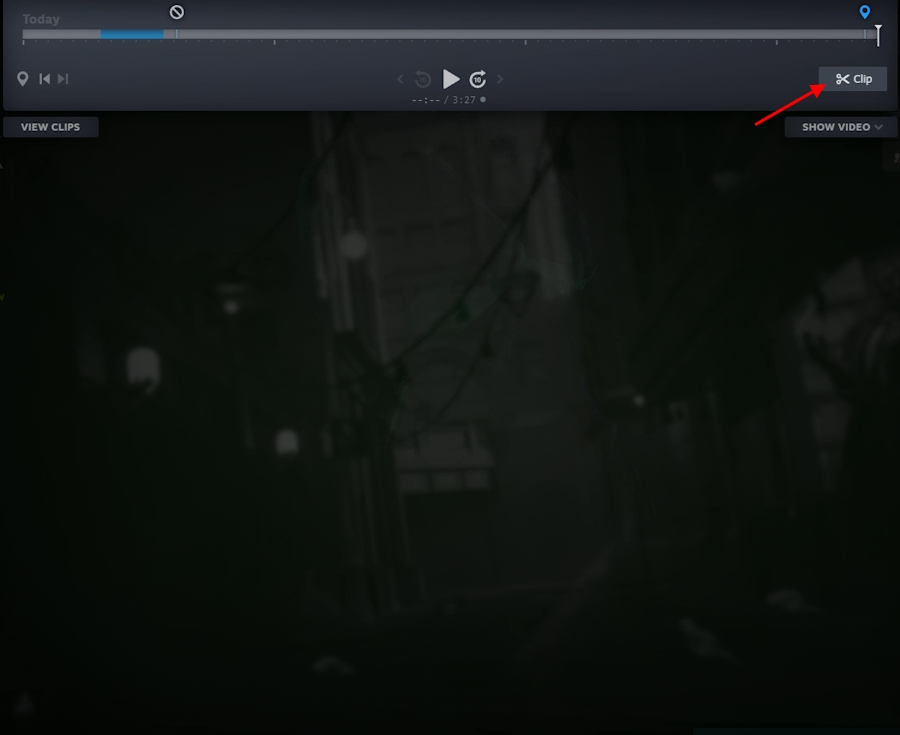
Once you are satisfied with the duration, click the buttons again to finish it. Alternatively, you can open your Steam overlay while in the game and click the Clip button from the player on top.
Save and Share Clips from Steam Recorder
Once you’ve selected the start and end points of your clip, a “Save/Share” or “Share” button will be available. From here, you can choose from several options:
- Save in Steam: Saves your edited clip to Steam Recordings & Screenshots for future editing or sharing. This ensures your best moments are preserved and won’t be overwritten.
- Export Video File: This option lets you export your clip to an MP4 video file for sharing or offline viewing.
- Copy to Clipboard: Easily paste your copied content anywhere, just like you would with any other copied item on your PC.
- Send to Other Device: Transfer the clip to a PC or Steam Deck where you’ve logged in recently. It will automatically download to that device the next time you log in (within 2 days).
- Create a Share Link: Using this option will let you create a shareable link. Steam will host your clip in the link that expires after 2 days.
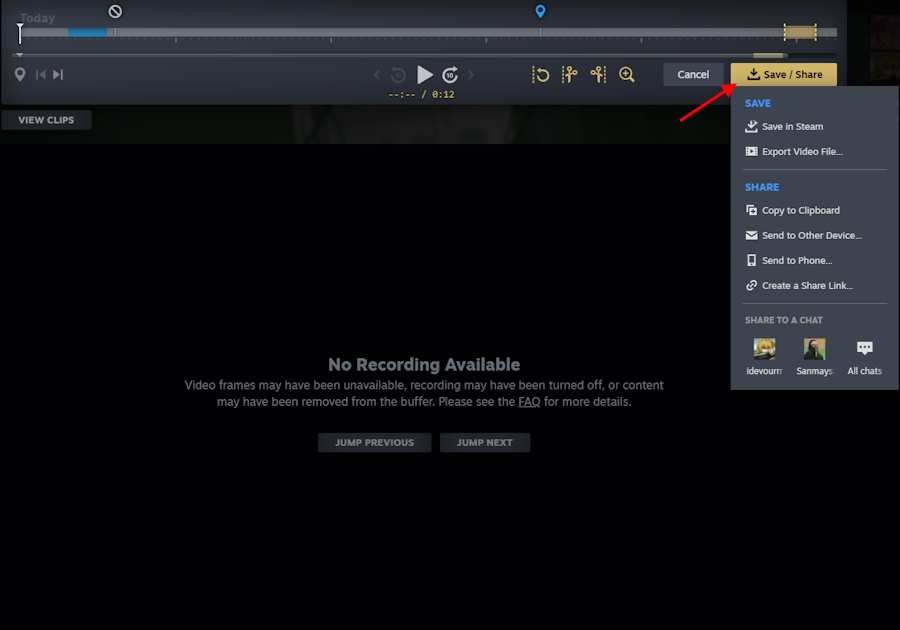
How to Transfer a Clip from Steam Deck to PC
If you are making clips on a Steam Deck and want to move it to your PC or another device, there is a simple way to do it. First, go to your clip and select “Share.” Now, select the “Send clip to your PC” option for a list of eligible devices.
This will open all the devices where the clip is shareable. You’ll need to have logged into Steam on your device in the last two weeks to make it an eligible device.
And that ends our complete guide on how to use the Steam game recording feature. Have you tried using it yet? Tell us your experience in the comments below.
Steam Game Recording prioritizes minimal performance impact. It leverages NVIDIA and AMD GPUs for efficient video capture, reducing system load. However, systems without these GPUs may experience noticeable performance drops due to CPU-based recording.
As of now, games like CS2, Dota2, and many others from this list support the timeline recording. However, the list will increase as Valve already enabled an API of the feature for other games.



