- With One UI 7, Writing assist works with all apps on Samsung smartphones.
- You can use it to fix grammar, change the tone of the text, summarize it or compose something from scratch.
- To enable Writing assist, go to Settings > Galaxy AI > Writing assist > switch on the toggle.
The One UI 7 update brings several changes and improvements to apps, widgets, and the general interface. But among them, there is a useful AI feature called Writing Assist that requires your attention. It can help improve your writing, correct grammar, and modify tone in seconds, and works with all apps. So, if you are interested in trying out AI Writing Assist on One UI 7, then here’s how to use it.
Enable AI Writing Assist in One UI 7
The Galaxy AI Writing assist feature can be found within the Galaxy AI menu in the settings app. Here’s how you can enable it on your phone.
- Open the Settings app, and then go to Galaxy AI.
- Now, tap on Writing assist.
- Here, turn on the Writing assist toggle to enable this feature.
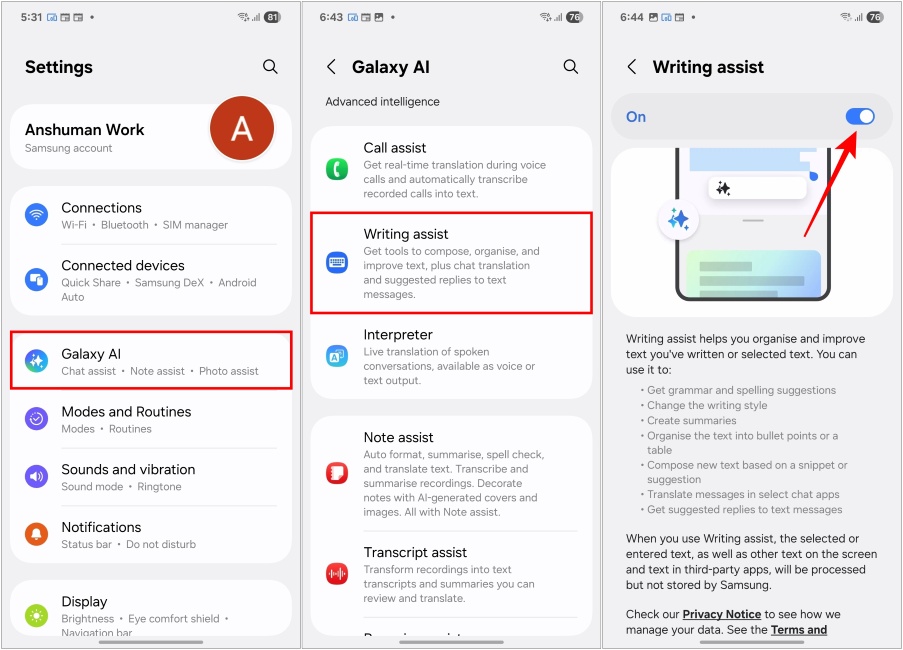
- On the same screen, scroll down and then select Chat translation.
- Now, turn on the Chat translation toggle for it as well. From here, download your preferred languages from the Language packs for translation section.
- To make sure the AI feature only works within your device, go back to the Writing assist screen, then enable the Process data only on device toggle.
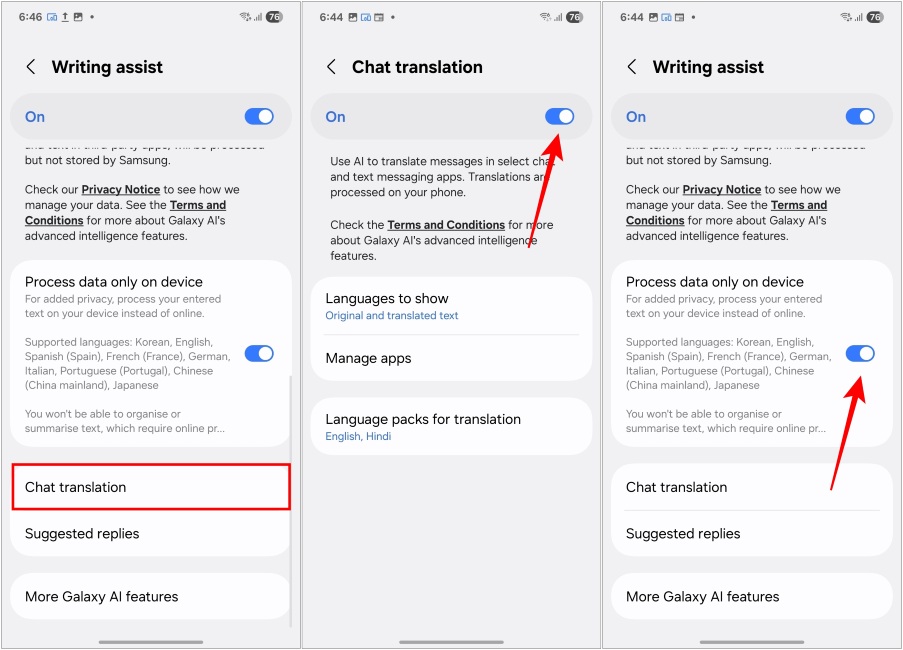
You can also turn on the toggle for “Process data only on device“. This will use the on-device AI capabilities to process your data instead of sending it over to Samsung’s server.
Using Galaxy AI Writing Assist in One UI 7
Now that you have enabled the feature inside One UI, you can start using it by highlighting the text and tapping on the Galaxy AI icon. Alternatively, if you are using the Samsung keyboard, simply tap on the Galaxy AI icon in the left corner as highlighted in the image below.
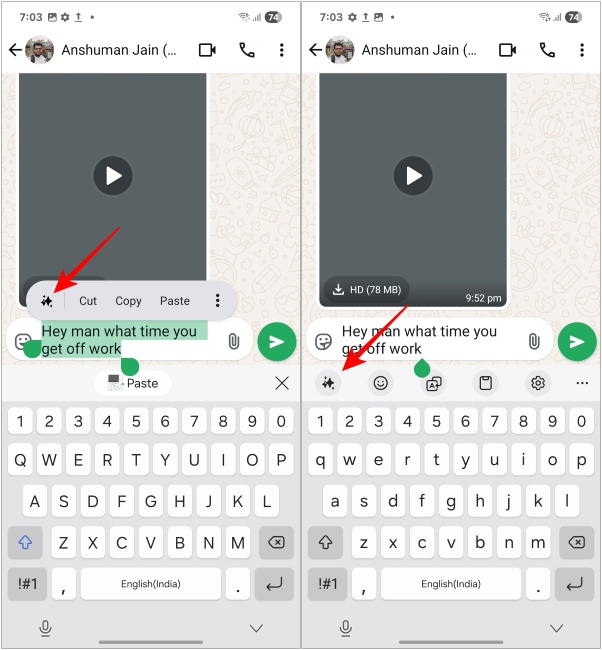
Then you can pick from any of the available actions. Let’s go through each of the actions, and what they do one by one.
1. Spelling and grammar check
This one is pretty straightforward. When you select Spelling and grammar, it goes through the selected text and fixes any spelling or grammatical errors for you. It will even add punctuation wherever it finds necessary, presenting a well-written version of your text. This option is great for drafting emails, and official letters. Once done, you can tap on Replace to use the AI-generated text.
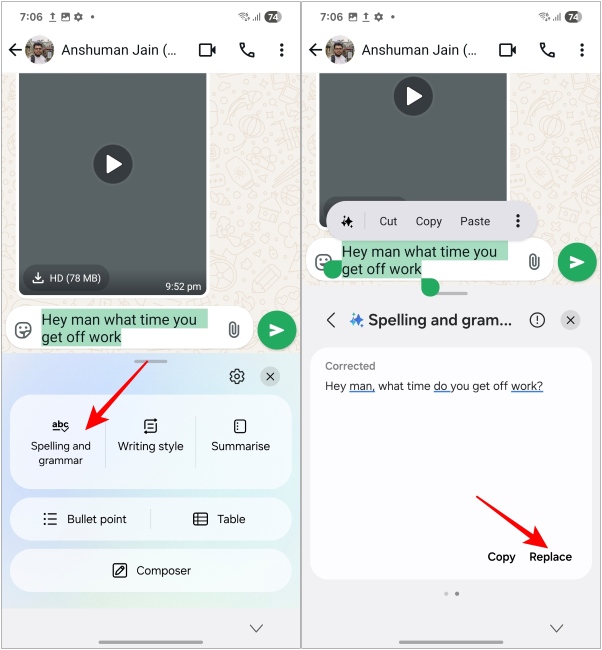
2. Writing style
This option presents five variants of your text in different tones. These include Professional, Casual, #social, Polite, and Emojify. You need to pick a style you think suits the context of the message and tap Replace to use it. This is the best action to help your emails sound professional.
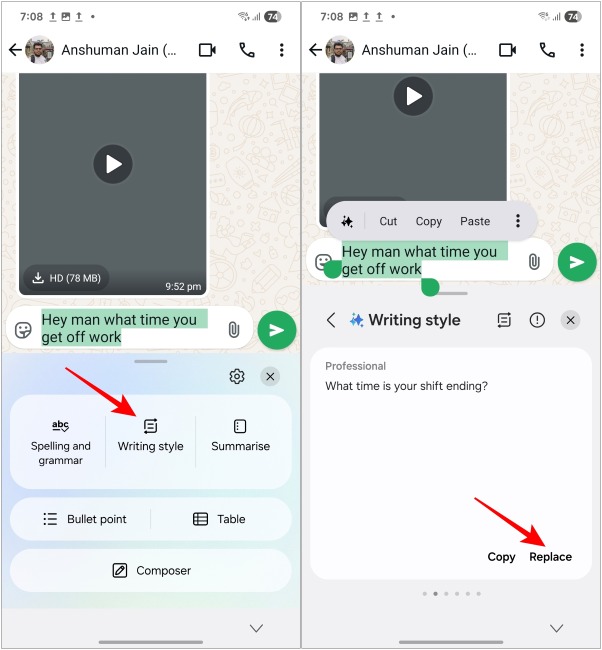
3. Summarize
As the name implies, this one summarizes lengthy lines of text into consumable portions. You need to select the part of the message and tap on Summarize to use it. This can help you understand long reports easily. But you will need to turn off Process data only on device to use this option.
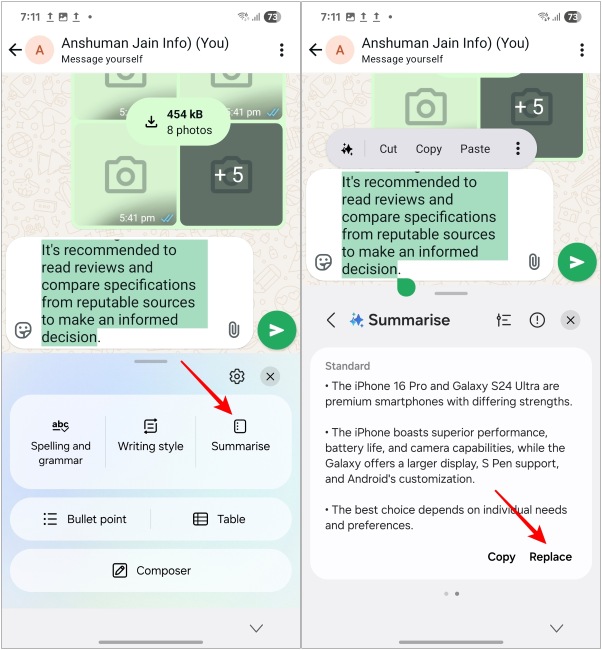
4. Bullet point
This one also helps with summaries as it breaks down text into multiple bullet points, highlighting the key details. To use it, you need to highlight the text and then choose Bullet point. It will divide lengthy paragraphs into multiple bullet sections to help you understand the topic.
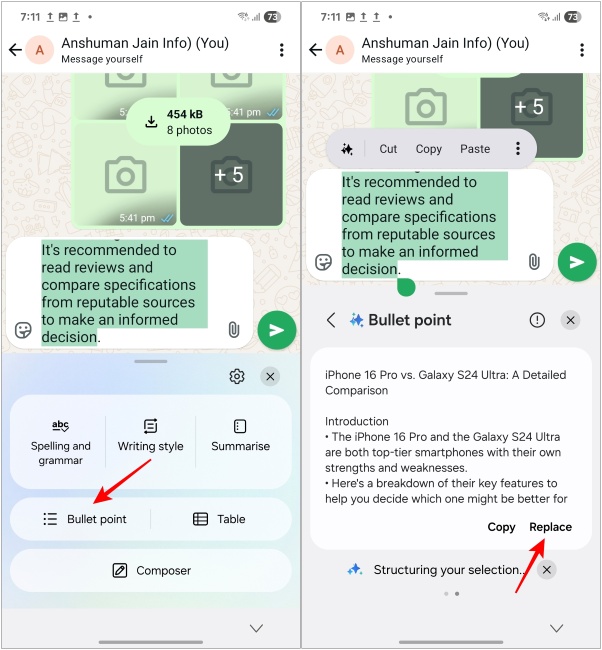
5. Table
The Table option only shows up for certain texts and can help you quickly turn the given text into a table. This can be useful when you have to present a table of the provided data in a rush. Though, it is somewhat of a hit and a miss compared to other options here.
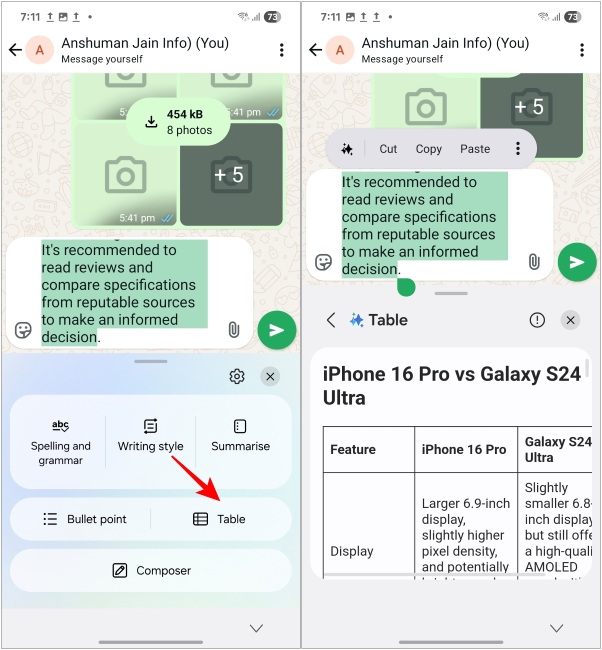
6. Composer
Composer takes out any effort you have to put into writing stuff. Simply select Composer and choose the tone and the type of text you want, followed by what you want it to write, and hit Generate. It will present you with a well-written piece in no time. Great for writing articles, memos, and emails in a rush.
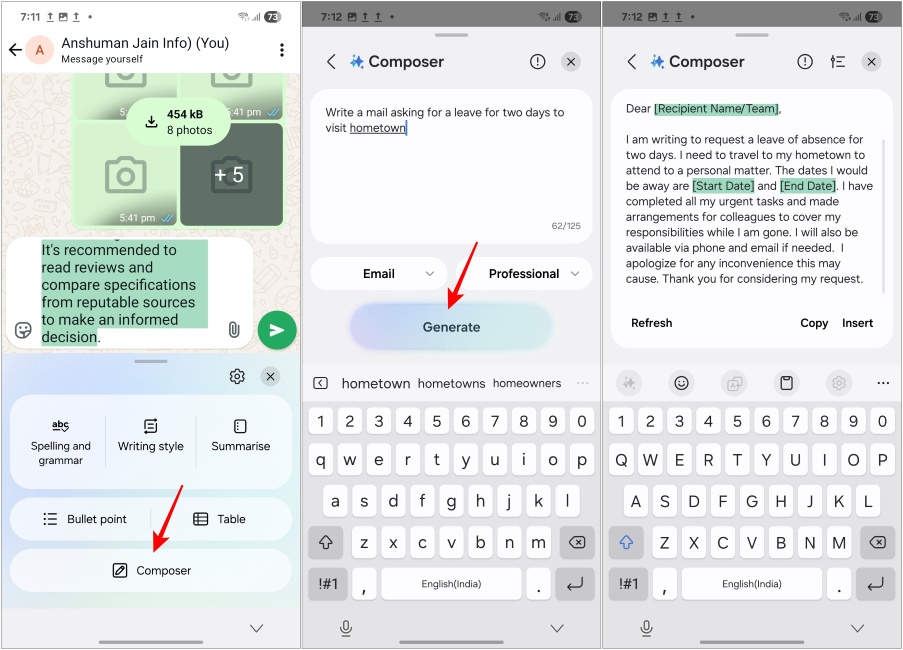
7. Chat translation
This can translate everything on the page into your preferred language. However, it only shows up when using the Galaxy AI button on the Samsung Keyboard. You need to tap on Chat translation, and pick the language you wish to translate to. It will automatically show the translated text below the original text.
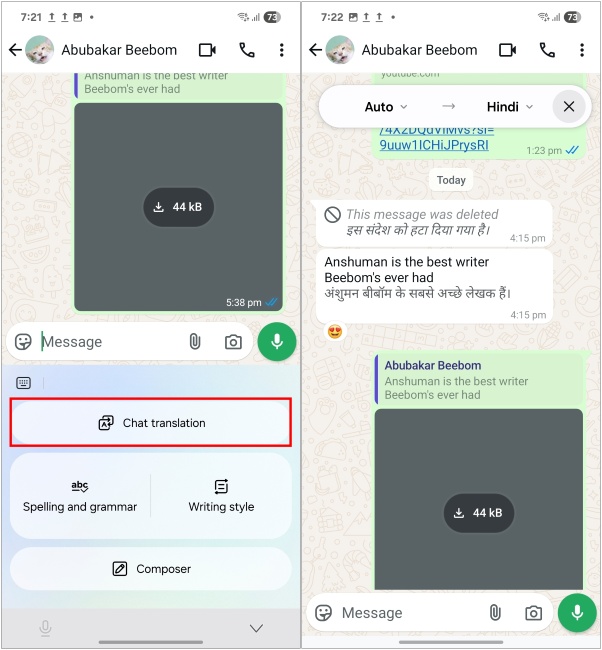
So this is how you can use the Writing assist AI tool in One UI 7 (review) on your Samsung device. This is one piece of generative addition that I enjoyed using, and I wish more phone makers implemented similar options on their devices. Meanwhile, if you have any doubts related to this guide, then reach out to us in the comments section below.





