With the future of Windows 10 Mobile in shambles, Microsoft is now completely committing to the vision of cross-platform support with popular mobile platforms. It is adopting a more pragmatic approach to provide you with a fulfilling Windows-experience on Android and iOS itself, which is expected to play in their favour in the near future.
It has recently debuted its own Microsoft Launcher on Android and Edge browser in preview on both Android and iOS. The latter ports some of the prominent features of the desktop Edge browser to mobile, with a new feature called “Continue on PC” being the highlight. It allows you to share the website open on your mobile browser to your Windows 10 PC instantly, something which will come in handy if you’re a regular Microsoft Edge user. So, here are the steps you need to follow to set up this feature and switch between devices with just a touch of a button.
Note: I tested Microsoft Edge Preview on my Xiaomi Redmi Note 3 running Android 6.0 but it should work smoothly with devices running Android 4.4 and above. Also, this feature will only work if you’re running Windows 10 Fall Creators Update (or an updated Insider build).
Linking Your Android Phone To Windows 10 PC
The process of sharing web pages with your Windows 10 PC starts with the Settings page, where you’ll link your Android device to the system. Then, we will proceed towards the app installation process on the smartphone.
- On your Windows 10 PC, just head to Settings->Phone.

- Here, you’ll notice the option to “Add a Phone”. Clicking on the same will open up a dialogue box demanding your phone number, so it can forward you the link to the app required to enable web sharing from any browser.
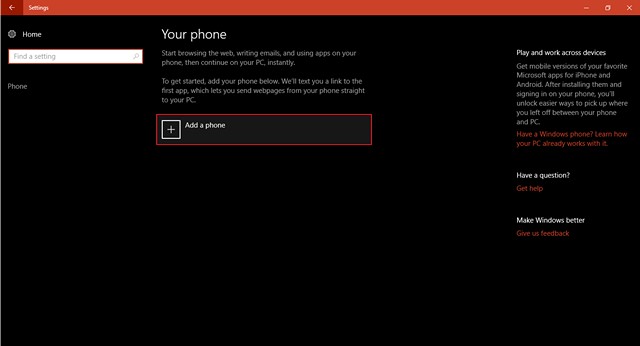
- The pop-up dialogue box will ask you to select your country’s area code and enter the phone number of the device you want to link with your Windows 10 PC. Once you have entered all required details, hit send and you will receive a confirmation message reading “Text sent. Check your phone!”

- You can close this dialogue window to see that your phone’s name has already appeared in the Phone menu. This means the setup process from the PC’s point-of-view is complete.
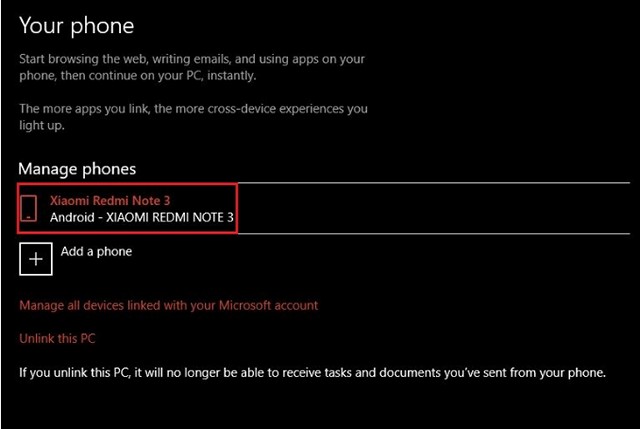
- Switch your focus to your Android phone to continue the process. Open the link in the text message and install Microsoft Apps from the Google Play Store.
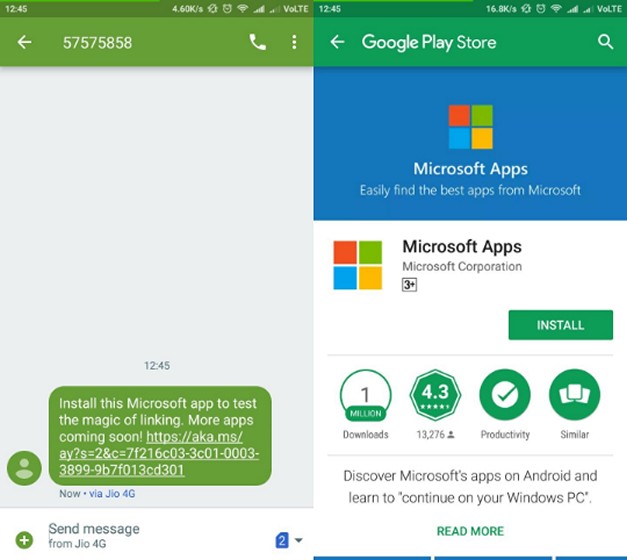
- While this app will not come into play for sharing via the Edge browser on Android, it’ll enable you to share the web page open in any other browser on your smartphone. You just need to choose the “Continue on PC” option from the sharing menu and follow the same steps as under.

Share Webpage From Microsoft Edge Preview on Android to Windows 10 PC
Now that you’ve completed the tedious setup process, let’s get to sharing some web pages from Microsoft Edge to your Windows 10 PC. You can follow along if you’ve already installed Edge Preview and completed the aforementioned steps.
- Install and open Microsoft Edge on your Android device and navigate to the web page you want to send to the Windows 10 PC you just linked. You can easily link more than one Windows 10 PC to your mobile device using the process described before.
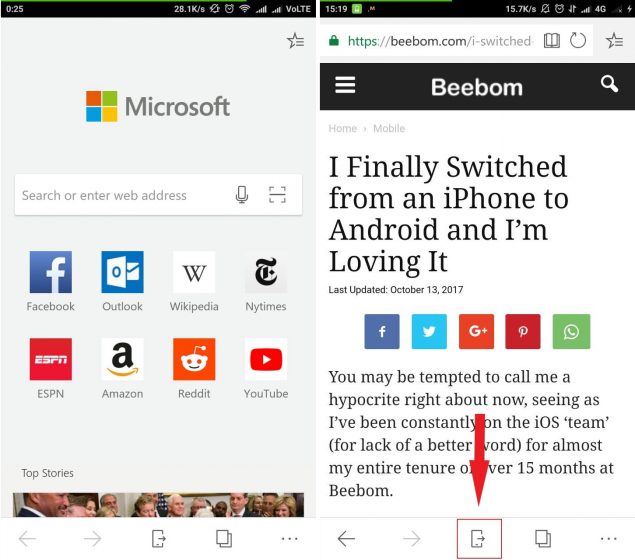
- Now you will notice that the menu bar at the bottom includes a new icon (a smartphone with an outward arrow) at the very centre. This is the Continue on PC button that will surface a dialogue box with the two sharing options, i.e Continue Now or Continue Later.

- Now, you can tap on the name of your device from the list to immediately open the web page in the Edge browser on your Windows 10 PC. You will be intimated about the completion of this action then and there, via a toast notification, and the web page will open on your PC.

- However, if you choose to open the web page at a later stage then tap on the “Continue later” option and the link to this page will be sent to the Action Center on your Windows 10 PC. It will also display a notification on your Windows 10 PC, which on clicking will open the web page that was shared via Microsoft Edge.

SEE ALSO: 10 Best Extensions for Microsoft Edge
Continue on PC: Best Way to Share Links from Android to Windows 10 PC
Prior to the release of a native tool by Microsoft, you’d have required installing third-party apps on your smartphone and Windows 10 PC to exchange links. The release of “Continue on PC” along with Microsoft Edge browser on Android, however, simplifies the whole process to some extent. You can now connect your smartphones, running Android or iOS, to all of your Windows 10 desktops, laptops or even tablet PCs.
With the demise of its mobile efforts, the Redmond giant is now turning focus to converting any device to provide a Windows-intensive experience. You can couple Microsoft Edge with the Microsoft Launcher on Android to further make use of the ‘Continue on PC’ functionality, which becomes available for most functionalities across the device. It will simplify your data sync and exchange between your Android smartphone and Windows 10 PC.





