- The App Library on iPhone is a valuable feature introduced with iOS 14 to simplify app management and declutter your home screen.
- Swipe left on the home screen on your iPhone to access the App Library, and keep swiping until you reach the folders screen.
- You can use the Search Bar at the top of the App Library to quickly find the application you are looking for.
Finding the right app among the countless apps installed on your iPhone can sometimes feel like searching for a needle in a haystack. That’s precisely where the iOS App Library feature comes in handy. The App Library on your iPhone is a sleek, organized space explicitly designed to simplify your app-hunting woes. So, in this guide, we have detailed how you can use App Library on your iPhone to manage and organize your apps.
What is App Library on iPhone
First introduced with iOS 14, the App Library is a feature that automatically categorizes and groups all the apps on your iPhone into different folders specifically based on their functionality.
For instance, the “Social” folder houses all social media apps on your iOS or iPadOS device, whereas the “Productivity” folder stores apps like Calendars, Notes, Gmail, and more.
These app-specific folders eliminate the need for scrolling through numerous home screens on your iPhone to find an app, offering a consolidated view of your apps on a single page.
How to Access App Library on iPhone
Accessing the app library on your iPhone or iPad is pretty easy. Simply swipe left across all the home screens on your iPhone, and you will find yourself in this organized haven of apps – App Library.
The App Library is conveniently placed at the end of your home screen pages for quick access.
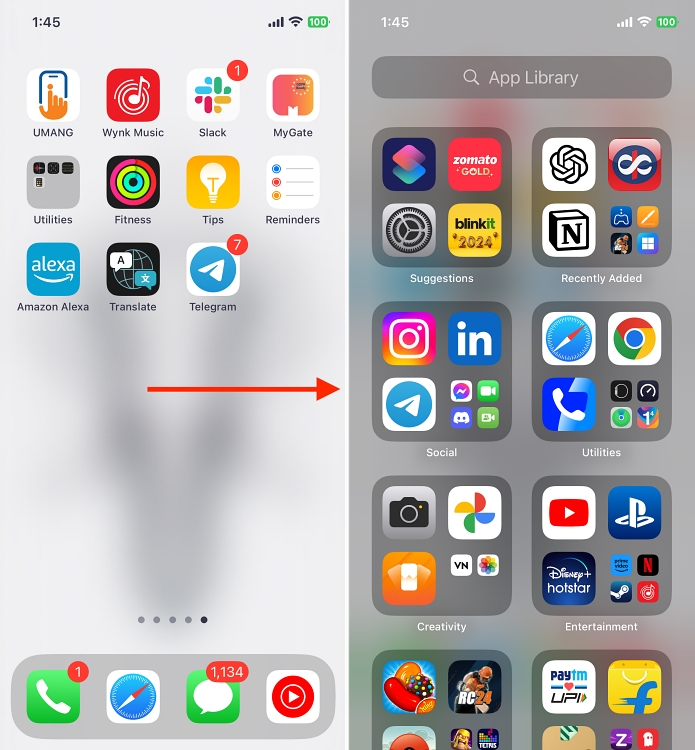
How to Open Apps from App Library on iPhone
Note: It is not possible to rename folders in the App Library on iPhone.
Once you enter the App Library on your iPhone, you will notice it’s divided into sections such as Suggestions, Recently Added, and other smart folders. These folders are intelligently categorized, grouping similar apps.
With that said, here’s how you open apps from the app library on your iPhone:
- On your iPhone, swipe left from the home screen until you see the app library.
- Here, you will find a few apps with larger icons and some with smaller icons.
- Tap any app with the larger icon on any folder, and it will open immediately.
- Tap the smaller app icon to open the app category folder and then you can access individual apps.
How to Search Apps in the App Library
You can always search for apps in the App Library on your iPhone to avoid digging through each and evert category to find the app you’re looking for. Here’s how:
- Once you’re on the App Library screen, tap the search bar at the top.
- Here, type in the app name, and the app you are searching for will appear.
- You can also access all the apps installed on your iPhone in alphabetical order for easy navigation by tapping on the search bar.
How to Move an App from App Library to Home Screen
While iOS adds all newly downloaded apps to your iPhone’s App Library, you can move them to the home screen for easier access. Here’s how:
- Navigate to App Library on your iPhone.
- Here, long press on the app you want to add to the home screen.
- Now, just drag and drop the app on any home screen.
And that’s how you use App Library to organize apps on your iPhone. Embracing this feature not only declutters your home screen but also enhances accessibility and organization. So, how many home screens do you generally use?