- If you have an Amazon Prime membership, you can read free eBooks via Prime Reading.
- To access it on Android and iOS, go to the Kindle app -> Discover -> Prime Reading.
- On your PC, visit Amazon web -> search for Prime Reading -> select panel in search results.
Amazon Prime users can enjoy a plethora of benefits, like Amazon Music, Prime Video, early access to sales, and so on. But, the most underrated benefit, especially for bookworms like me, is Prime Reading. Did you know that you could read free books all this time that you had a Prime membership? Well, you can, and if you’re unaware of it, here’s how to use your Amazon Prime membership to read free eBooks easily!
What Is Prime Reading on Amazon
As the name suggests, Prime Reading gives you access to free eBooks if you’re a Prime subscriber. You basically borrow these free books from the platform, and there are thousands of eBooks to read. In addition, you also get access to audiobooks that you can access via Audible.
You can access the Prime Reading catalog through the Amazon Kindle mobile app or take to Amazon Web and access Kindle for Web there. Fire Tablet users will have the app pre-installed. Also, you can borrow up to 10 titles at one time. So, to add new books to your Kindle library, you will need to return books to make space for more.
Prime members can also enjoy Amazon First Reads, which gives them a snippet of a new book ahead of its official launch. This is perfect for bookworms to plan ahead and clear their reading schedule. Major relate.
Read Amazon Prime eBooks with Prime Reading
Now, you can choose to access the free eBooks on Prime Reading via either the Amazon Kindle mobile app or the web version on PC. We have outlined the steps to do so on both down below. Let’s check it out:
On Android and iOS
On mobile, you can use the Amazon Kindle app (Android, iOS) to easily view the Prime Reading eBooks list. The interface is also similar on both platforms, so we used an Android phone to outline the steps. So, once you have downloaded and installed the app, follow these steps:
- Head over to the Discover tab from your Amazon Kindle app home screen.
- Here, at the top, you will find the Prime Reading tab highlighted in blue. Tap on it.
- That will load up the Prime Reading section, where you can search for a specific book from the search bar at the top or browse the catalog manually.

- Once you find an eBook you like, simply select it and tap on the READ FOR FREE button in the eBook details page.
- As soon as you tap on that, the Kindle app automatically starts downloading the eBook in the background.
- To get to reading the book right away, simply hit the READ NOW button in the order confirmation page.

This is easily the more convenient way of reading books on the go. However, if you don’t like reading on the small screen, you can take to the web version of Amazon and Kindle on your laptop or desktop to access those Prime Reading eBooks. That brings us to the next section.
On Web
To start reading Prime Reading’s free eBooks on the web, you’ll need to first head over to Amazon via your desired browser and sign in. Once done,
- When on Amazon web, simply search for Prime Reading through the search panel at the top.
- The search results will show the Prime Reading panel at the top. Click on this.
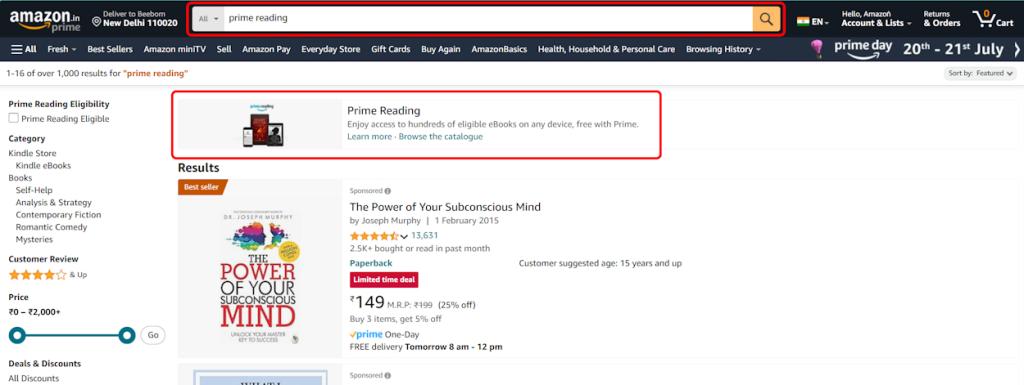
- That will take you straight to the Prime Reading catalog, where you can find the desired book.

- Once you do, click on Read for Free as you did on the Kindle mobile app.

- Then, you can simply click on Read now in Kindle for Web on the next page to instantly start reading it.

Return Borrowed Amazon Prime eBooks
As I said earlier, you can borrow up to 10 eBooks, after which you’ll be asked to return some to make space for new ones. You can return books via both the Kindle app and Amazon web. The process is slightly different on Android and iOS, with some subtle interface-level differences. Take a look:
On Android
- Head over to your Amazon Kindle library and long press on a title. On the Android app, this will summon the title selector. You can bulk return multiple books this way.
- Once selected, a three-dot icon will pop up in the top right corner. Tap on this.
- Then, select Return to Prime Reading from the available options, and hit Return in the confirmation window.

On iOS
- iOS users will find the option to Return to Prime Reading upon simply long-pressing on any title. Then, they can simply tap on Return in the confirmation window.

- To bulk return titles, iOS users will also find the option to Select Multiple Items in the pop-up menu.
- Upon selecting the eBooks, hit the Actions button at the top right and tap on Return to Prime Reading from here.

On Web
When on Amazon web, if you already have 10 titles and try to add another book, you will be met with the Return a book to continue page. Here, from the left panel, locate the book you want to return in exchange for the new one, and click on the Return and Continue button. That will instantly fetch you the new book.

However, the process of returning borrowed eBooks is certainly more convenient on the Amazon Kindle mobile app.
Do note that you can’t download books on Kindle or Amazon on the web. To download it for reading offline, you will need to head over to the dedicated Amazon Kindle app for mobile. Besides, even if you add books on the web version using the same Prime account, the mobile app actively syncs your library.
Well, that brings us to the end of this guide. If you have any further questions, do drop them in the comments down below!





