Personal Computers / Laptops don’t have an endless life, with time, both software and hardware wear out. This leads to slower PC performance and overall bad experience. You may not be able to achieve same PC performance as when you bought it, but that doesn’t mean you can’t get a significant increase in performance. With some simple tweaks or may be some upgrades, you can easily get a boost in performance.
Furthermore, if you don’t maintain your PC properly, there might be tons of obsolete data, viruses or hardware issues that may be slowing down the system. All this can be easily fixed, if you just dedicate some time to your PC and follow our Tips.
Below you will find some simple tips and tricks that can be easily followed to get a significant increase in performance. Just follow all the tips that you can easily follow, and you will definitely see some positive results.
Here is How To Speed up Your PC /Laptop
1. Restart your PC
Before we start playing around with PC’s hardware or software, it is best to just give your PC a fresh start. While running, your PC goes through many processes, and some just keep working in the background even if you close the program.
Restarting the PC is a good way to get rid of the processes and have a fresh start. When your PC will boot, there will be no additional process until you start opening and closing applications.
2. Cool it down
If your PC is running straight for past 3 days (that MMORPG farming is important, but not worth the damage), then the poor thing deserves a rest. PCs slow down when they heat up, just turn it completely off for 2-3 hours and start using again.
If your PC heats up quite quickly, make sure its fan is clean and use a cooling pad for your laptop (if required).
3. Adjust Computer’s Visuals for Best Performance
The default option for your Windows is set to use animations and attractive themes. You can set a basic theme and disable all fancy visuals effects to get a better performance. You can do so from the “Personalize” option of your Windows, which should be in the context menu when you right-click on the desktop.
You can either customize it manually or use AVG PC Tune Up to let the software select the optimum performance settings for you.
4. Use a Simple Desktop Background
If your PC is having a performance issue, then never use live wallpapers or screen savers. For all the visual effects, these wallpapers use your PC resources. Windows default background is quite light, just use that.
5. Disable Windows 10 Update Bandwidth Distribution (If you are on Windows 10)
By default Windows 10 uploads all the Windows 10 updates downloaded on your PC to other Windows 10 users, which uses your Bandwidth and PC resources leading to slower speed and browsing. Fortunately, you have the option to turn off this distribution.
To turn off bandwidth distribution, click on “Settings” in the Start menu, and in there, click on “Update & Security”.


Now click on “Advanced options” in “Windows Update” option, and click on “Choose how updates are delivered” on the next page.

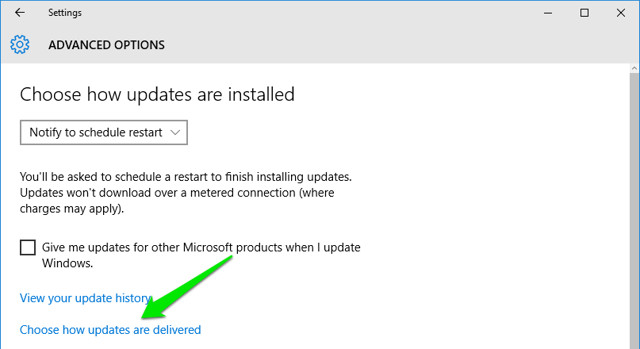
Here, just click on the blue slider button to turn off this feature.

6. Scan your PC for Malware and Viruses

If your PC contains Viruses, Malware, Spyware, and other such bad programs, then you may see a decrease in performance. They may work hidden in the background to damage or expose your data, and in the process they also use your PC’s valuable resources.
Use a good antivirus and anti-malware program to make sure your PC is clean. For this purpose, Avast Antivirus and Malwarebytes (anti-malware) are great tools.
7. Clean Registry

Windows keeps all the system and application changes in the registry, and with time some entries may obsolete and slow down Windows processes. Thankfully, there are many registry cleaning tools that will clean the registry for you.
The most simple and free to use tool for this will be Wise Registry Cleaner. It has one-click operation, and it is extremely light and powerful tool.
8. Defrag the Hard Drive

As you add data in your PC, the data gets scattered all over the hard drive and makes it hard for the system to search for files. You can defrag the hard drive to arrange data in a sequence so the system could easily find the specified file.
Windows comes with this feature built-in, just type “Disk Defragmenter” in the start menu search and you will find the tool. Run it on all your drives and you should see a slightly smooth performance. You can also try a Third-party defragmentation tool that may also offer some added features. For this purpose, you can use IObit’s Smart Defrag, which is a feature rich.
9. Disable Startup Programs
Startup programs can slow down your PC boot time and leave processes in the background that slow down your PC performance. To disable startup programs, press Windows+R and type in “msconfig” in “Run” dialog.

Now, navigate to the “Startup” tab and you will find all the programs that startup with your PC. Just uncheck all the programs you don’t want to start with the PC and click on “OK” to apply changes.

10. Clean up your Browser Data

While browsing, your browser stores all the temporary data in your PC that will not get automatically deleted. It will slow down your PC, your browsing and take unrequired space on your hard drive. You can use a dedicated tool to clean your PC and the browser to get some performance boost.
For this purpose, CCleaner is a renowned tool that will get the job done for free. Just download the tool and scan your PC to find and delete all the unrequired data. Furthermore, if you are facing slow speed while browsing, then you should also delete all the unwanted add-ons and extensions.
11. Don’t use Google Chrome
Although, Google Chrome is one of the best browsers, but it is also very resource hungry. Your PC might not be able to handle Google Chrome, which leads to slower browsing. Fortunately, there are many light Google Chrome alternatives that are very resource friendly and offer the similar features as Chrome.
You can use browsers such as, Firefox, Opera or Safari (if you are a Mac user), instead of Chrome.
12. Delete Duplicate Files

With time, your PC may build-up duplicate files like media files, documents or even system files due to copy/pasting between device or any other similar reasons. These files are useless to the PC, and just take up space and get in the way of system while find other data.
You can use a good third-party duplicate file deleter to view and get rid of all duplicate files. A good tool for this would be Duplicate Cleaner, which will let you filter and delete duplicate files. However, check each and every file you are about to delete as you may delete a duplicate system file that may be required by the system.
13. Use a PC Performance boosting Software

There are many PC performance booster tool available both free and paid that will optimize your PC for best performance. These tools don’t swing a magic wand to increase performance, they just get rid of all the junk and tweak your system settings for optimum performance. So don’t expect unrealistic results, if your PC is messed up you may get a huge performance boost and vice versa.
The best free tools for this purpose are IObit Advanced System Care Free and Glary Utilities. If you are looking for a paid tool with more features then you might like to try out iolo System Mechanic.
14. Get rid of Unrequired Programs/Softwares

There is a chance you or any other app might have installed different programs that you may never need. These programs take up precious space and also get in the way of system while it is searching for other data. There is no automatic process, you will have to manually check the programs you don’t need and delete them.
In Windows, just type “Uninstall Programs” in the Start menu search and select “Uninstall programs”. You will see all the programs installed in your PC, double-click on the program you want to uninstall.
Furthermore, make sure your “Recycle bin” is empty, as deleted programs still take space as long as they are in the “Recycle bin”.
15. Turn off background process
If there are any programs that are working in the background, such as cloud storage (Dropbox, Google Drive, One Drive, etc), updaters, uploaders and monitoring software, etc., turn them off. Background processes eat up your PC’s resources while you are working on an important task, so it is better to turn them off when you don’t need them.
16. Upgrade to Latest OS Version
Make sure you have the latest Version of the OS you are using. For example, if you are a Windows user, then make sure you Upgrade to Windows 10 (which is free, actually). New versions of OS are more stable and offer better security, features and performance.
Although, do check the system requirements for a particular OS before upgrading. If your PC can’t handle it, it may lead to decrease in performance.
17. Upgrade RAM
All of the running programs in your PC use PC’s RAM to run. So, the more programs you want to run, the more RAM you will need. You can increase the RAM by purchasing more RAM and adding it to your PC. However, if you don’t know which RAM to get and how to add it, then go to your near computer shop and let them handle it or get advice.
18. Use ReadyBoost
There is also a way to get more RAM using one of your USB flash drives. The free space in a USB flash drive (compatible one) can be turned into RAM for your PC using the “ReadyBoost” feature of USB drives.
Just insert a USB drive with some empty space (at least 256 MB), and go to its properties by right-clicking on it. If the USB is compatible, you will see a “ReadyBoost” tab in properties, navigate to it. Now, select the option “Use this device” and set how much RAM you want to use from the below slider. Your PC will immediately accept it and use all the specified space as PC RAM, leading to big boost in performance.

19. Use a Bigger hard drive or SSD
If you are low on storage space, then you might see some slow performance. either free up a lot of space by deleting data or buy bigger hard drive and move all the data to it. If you can afford to buy an SSD, then it is a far better option when it comes to speed.
SSDs use chips to store data, not physical parts. This is why they are very fast as compared to standard hard drives. But they are almost double the price of a hard drive, so make your decision accordingly.
20. Reinstall Windows
If you think your PC is just too much bloated and full of bad softwares, then you might like to get rid of everything and start over again. Reinstalling Windows will delete all the data inside it, so make sure you have backup of all your important data before reinstalling.
You can reinstall Windows from the “Backup and Restore” option of Windows. This will factory reset your Windows and make it same as it came when you bought it.
21. Remove Bloatware
Bloatware are built-in programs added by software companies when you buy the PC. They are there to reduce the cost of the machine you are buying by profiting from the software companies. These softwares just startup with your PC and keep eating up resource in the background and also take up precious space.
However, you are not bound to have them installed in your PC to use Windows. Just uninstall all the bloatware programs using the standard uninstall process, if you don’t need them, of course.
If you will factory reset afterwards, all the bloatware will again get installed. So it is recommended that you create a custom image after deleting all the bloatware.
SEE ALSO: How To Optimize Internet Speed (15 Tips)
Conclusion
Most of the above mentioned methods are completely free to use and very effective. However, you are free to checkout paid alternatives as well to gain the best results. You should also know the limits of your PC while following the above tips. If your PC is not powerful enough, it may not be able to handle the tasks you want it to do.
You can checkout your PC specifications by pressing Windows+R keys and typing “Dxdiag” in the “Run” dialog. This will show all your PC hardware and software specifications, keep them in mind while trying to run multiple or resource hungry programs.
Note: Whether you are running Windows 10, 8.1, 8, 7 or XP, these tips will definitely help you to speed up your slow PC.






