One of the advantages of using an Android device, is the open ecosystem it offers. You can customize it endlessly, and install any apps that you want. You can even get it to mirror notifications to your Windows PC, Mac, or Linux desktop. This can prove helpful when you’re working on your laptop, and you receive a message, or a call on your Android device. It’s infinitely better to be able to see the notification on your screen, rather than having to pick your Android phone up, and checking it. So, if you’re wondering how to set this up on a Linux system, here is how you can mirror Android notifications to a Linux desktop:
Note: I’m doing this on a machine running Ubuntu 16.10 “Yakkety Yak”, but these apps should run on most Linux distros.
Mirror Android Notifications to Linux with Pushbullet
By far, the easiest, and best way to mirror notifications from an Android device to a Linux desktop is by using Pushbullet. It is easy to set up, and apart from mirroring your Android notifications to Linux, it will also allow you to send files between your Linux computer and your Android device, along with links, text messages, etc. To install, and run Pushbullet on Linux, you have to do the following steps:
Installing Pushbullet on Linux
1. First, on your Linux desktop, open Terminal (Ctrl + Alt + T), here, type “sudo add-apt-repository ppa:atareao/pushbullet“. This will add the repository containing the Pushbullet client for Linux, to your system

2. Next, type “sudo apt update“, and wait while the system updates the repositories, and performs other tasks.

3. Once it is done, and you see the Terminal prompt again, simply type “sudo apt install pushbullet-indicator“. This is a Linux client for Pushbullet, and the command will install it on your system.

You can now launch the Pushbullet Indicator client, and log into your Pushbullet account. The set up on the Linux side is now done.
Note: Pushbullet Indicator is developed by a third party, using the Pushbullet API. It is not an official application.
Setting Up Pushbullet on Android
Setting up Pushbullet on Android is really easy. You can just head on over to the Play Store, and download the Pushbullet app for your Android device. Once it has been downloaded, simply launch the app, and sign in with the same account that you used to sign in on your Linux desktop.
The Pushbullet app will ask you for a couple of permissions. It uses these to access your notifications, and push them to the Linux desktop. Once done, you should get Android notifications on your Linux system.
Download Pushbullet for Android (Free, Pro $4.99/month)
More Apps to Mirror Android Notifications on a Linux Desktop
In case you don’t want to use Pushbullet to mirror notifications from your Android device to Linux, there are some other apps, as well. Some apps that you can use to push notifications from your Android device to a Linux desktop are mentioned below:
1. AirDroid
AirDroid is quite possibly the easiest app to set up, as you don’t even need a desktop app for it to work, you can simply log in to the AirDroid web interface, and scan the QR code with the AirDroid Android app.

AirDroid will let you do quite a lot more than just pushing notifications. You can use it to check your call log, and messages. You can take screenshots of your Android device directly from your Linux desktop, and you can even install APK files on your device. The only problem with using AirDroid on Linux, is that if you’re using Firefox, the web interface will not push notifications to your desktop, and will only display them within the tab it is running in.
Download AirDroid for Android (Free, Premium $1.99/month)
2. LinConnect
LinConnect is an Android app that you can use to mirror notifications from your Android device, to your Linux desktop. In order to do this, though, you will have to install the LinConnect server application on your Linux machine. Instructions to install the server application are present in the application’s GitHub readme.

Once you have installed the app on your Android device, and the server application on your Linux desktop, you can connect your Android device with your system. Doing this will allow you to access your Android device’s notifications on your Linux desktop.
Download LinConnect for Android, and Linux (Free)
3. AN2Linux
AN2Linux is another app that you can use to mirror notifications from your Android device to your Linux desktop. The app works just like LinConnect does, and you will have to install a server application for the app, on your Linux desktop. Once you have connected your Android device to your desktop, you will start receiving notifications on your Linux desktop as well.

Download AN2Linux for Android, and Linux (Free)
4. Desktop Notifications
Desktop Notifications is an Android app that takes a different approach to mirroring notifications from your Android phone, to a Linux desktop. Instead of having to install a server application on your desktop, you just need a Google Chrome, or Firefox extension. The app will then be able to push notifications from your Android device, to your Linux desktop.
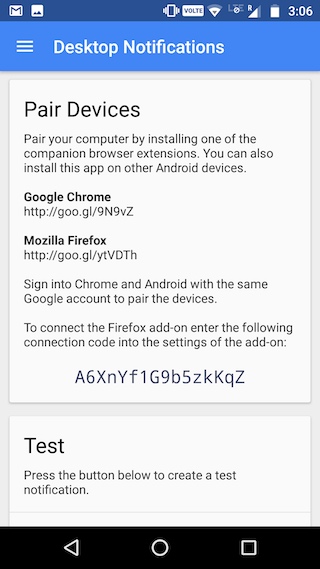
Download Desktop Notifications for Android, Google Chrome, and Firefox (Free)
SEE ALSO: How To Mirror Your Android Display to PC
Use these Apps to Mirror Android Notifications on Linux Desktop
These were some of the apps you can use to mirror Android notifications on a Linux desktop. I would recommend giving Pushbullet Indicator a try, because it is easy to set up, and it simply works. However, other alternatives, such as AirDroid, LinConnect, etc are equally good, and work well.
You can use any of the apps mentioned in this article to mirror notifications from your Android device to a Linux desktop. However, if you know of any other apps that work better, and are easier to set up than the ones in this article, do let us know about them in the comments section below.






