People who work in the network field are familiar with the adage: “It’s always DNS”. Jokes apart, issues related to network failures mostly point to outdated DNS cache. When a browser is unable to connect to an otherwise functional website, it means there are some issues with your DNS cache. You simply need to flush the DNS cache to fix it, and the website should start loading. So if you are also facing connectivity issues, you can follow our tutorial and clear the DNS cache on Android devices. We have added multiple solutions, including a root method and changing the DNS server entirely. So to clear the DNS cache on Android phones and tablets, follow our guide below.
Here are four ways to flush the DNS cache on Android devices. Beyond the traditional methods, you can also clear the DNS cache system-wide if you are a root user and change the DNS server entirely. You can expand the table below and move to any section you want.
Clear DNS Cache in Google Chrome
On Android devices, Chrome is not just the default browser, but also handles a lot of system functionalities in the background. If you are a regular Chrome user, you can flush the DNS cache on Android right using a hidden Chrome URL. Here is how to go about it.
1. First, open Chrome on your Android device and type the below path. Then, hit Enter.
chrome://net-internals/#dns
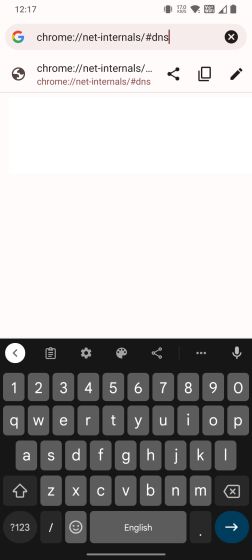
2. This will take you to the DNS lookup page. Here, tap the “Clear host cache” button to flush the DNS cache on your Android device.
Empty the Cache From Chrome’s Setting Page
While it’s largely believed that clearing Chrome’s browsing data like cache only removes cached images and files, some users point out that emptying the app cache resolves many of the DNS issues as well. So if the above method didn’t work for you, go ahead and empty the cache from Chrome’s app info page.
1. On your Android phone or tablet, tap and hold Chrome to see a quick shortcut menu. Tap on “i” or “App Info” to open Chrome’s app information page.
2. Here, open “Storage usage” and tap on “Clear cache” on the next page. This will delete all the local cache stored on your Android device and will likely fix DNS-related issues as well.
Change the DNS Server on Android
If the DNS server is unable to resolve the lookup even after clearing the DNS cache, you can simply choose to change the DNS server. With the release of Android 9, Google officially added a system-wide DNS setting. Follow our detailed article on how to change the default DNS server on Android. Here, we briefly demonstrate the steps.
On Android 9 and Above
1. Open Settings on your Android device and move to “Connecting & sharing“. Here, you will find the “Private DNS” option. On other Android skins, the Private DNS setting might be under “Connections”.
2. Next, choose “Designated private DNS” and tap on “Modify“. Here, enter the DNS server of your choice. For example, I have entered Cloudflare’s DNS hostname, which is 1dot1dot1dot1.cloudflare-dns.com. By the way, you can find the best DNS servers using our linked article.
On Android 8.1 and Older
1. On Android Oreo and older versions, open Settings and move to “Wi-Fi”. Open the Wi-Fi access point you are connected to and change the “IP settings” to “Static“.
2. Next, change the DNS 1 and DNS 2 addresses for the Wi-Fi connection. For Cloudflare, you can enter 1.1.1.1 and 1.0.0.1. Note that, you need to change the DNS server for each Wi-Fi connection manually. If you don’t want to do that, you can use a third-party app.
Using a Third-party App
1. Install the DNS Changer app (Free, offers in-app purchases) from the Play Store on your Android device. Now, open it and choose the custom DNS server from the list.
2. Finally, tap on “Start,” and you are done. As the app utilizes Android’s VPN API to route all the traffic through the custom DNS server, you will get a pop-up to approve the VPN connection. Unlike VPN apps, it doesn’t consume many system resources and routes the traffic locally, which is good.
3. By the way, you can also directly use Cloudflare’s WARP app (Free, offers in-app purchases) to change the DNS server.
Flush the DNS Cache on Android Devices (For Root Users)
Technically, clearing the DNS cache system-wide is only possible if you have rooted your Android phone. With a single command, you can flush the DNS cache on your Android phone easily. Here is how to go about it.
I’m assuming you have already rooted your Android device. Now, install Termux (Free) and grant root permission to Termux via Magisk. Next, run the below commands to flush the DNS cache on your Android phone.
su ndc resolver clearnetdns wlan0/rmnet0
So these are the four ways that let you clear the DNS cache on your Android phone or tablet. If your browser is unable to open a website and regularly throws a DNS lookup failed error, this tutorial will help you fix the problem. Moreover, if YouTube is not working on your Android phone, follow our linked article to fix the issue immediately. And for the best Android browsers for privacy and security, head to our curated list. And if you have any questions, let us know in the comments section below.