- The scrolling screenshot feature is built into most modern smartphones.
- To capture a scrolling screenshot, tap Capture/Scroll in the screenshot preview.
- Adjust the screenshot or let it auto-scroll and click Done when you've captured what you wanted.
Taking screenshots on Android is much more feature-rich than it used to be. From different annotation tools to scrolling screenshots, and different shortcuts to capture screenshots, it’s all more accessible than ever. Scrolling screenshots are especially useful to capture a longer screenshot and the content at the bottom of the screen. The feature is available on nearly all modern Android skins and is pretty easy to use.
Capturing long or scrolling screenshots can come in really handy, especially when the length of the content on the screen is too long to fit into one screenshot. Hence, instead of sending different screenshots (how to take screenshots link), you can send a single long screenshot that has all the details you want to share in a single image.
Take Scrolling Screenshots on Android
Most custom Android versions like One UI, OxygenOS, ColorOS, HyperOS, and FuntouchOS have had the ability to take scrolling screenshots for years. Pixel UI has also caught up and now offers the same. Here’s how to take a scrolling screenshot:
- Take a screenshot using the Power + Volume down buttons.
- When a screenshot preview appears at the bottom, tap on Capture More or Scroll.
- If you’re on a Pixel phone, you need to manually adjust the edges to accommodate the content you want to capture.
- Once done, tap on Save to save the screenshot.
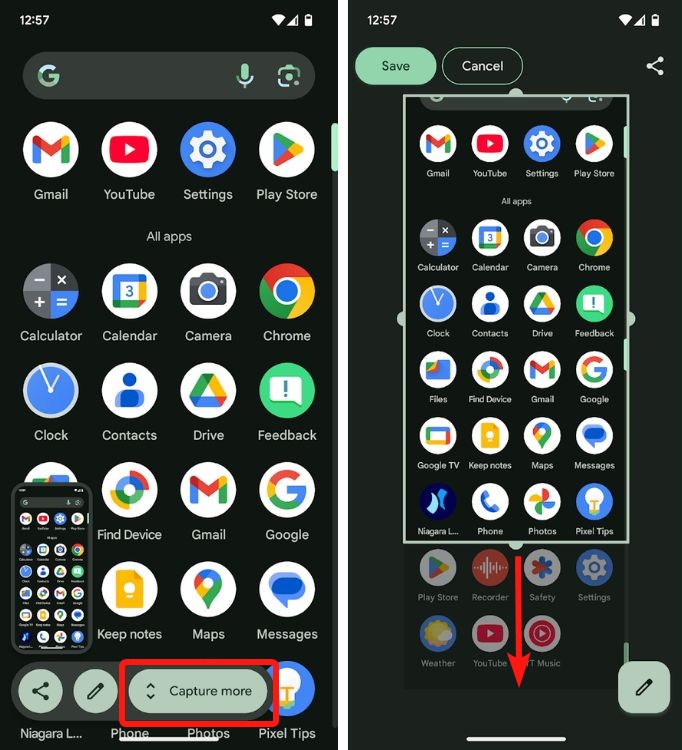
- On One UI, tap on the downward arrows icon (the one inside brackets) to capture more on a Samsung phone.
- You can tap on the option repeatedly to scroll further downwards and capture more content.
- The scrolling screenshot will be saved directly inside the Gallery app or you can easily share it with others using the Share button that’s accessible from the screenshot toolbar at the bottom.
- If you’re on an Android skin like OxygenOS, the screenshot will auto-scroll to capture the contents below.
- Once you reach the part that you want to capture, tap on Done.
Take Scrolling Screenshots on Old Phones
While most modern Android phones support scrolling screenshots, not everyone has a new, relatively new phone to begin with. If your device predates Android 12, chances are you’ll need to use a third-party app to achieve scrolling screenshots. There are a few you can use, but our favorite is LongShot. It’s no longer available on the Play Store, but you can still download the APK from APKMirror (website).
To take scrolling screenshots on old phones using LongShot, install the app and grant it the accessibility permission it needs. Once done, tap on the Shutter icon and grant the “casting” permissions for an overlay to appear. Now, tap on Start to start capturing and scroll to capture the contents. Once you’ve got the desired screenshot, tap on Done.
There are a few apps on the Play Store that can do just what LongShot does, but they’re riddled with Ads and may be a privacy nightmare. That said, since LongShot has been discontinued by the developer, it no longer contains ads.
And those were all the ways to take a long screenshot on Android. If you’re looking for a particular feature or are stuck with something, let us know in the comments below.