With the increasing number of iPhone users, it is pretty common for even new users to search for how to take a screenshot on iPhone. But what intrigues many users is how to take a scrolling screenshot on iPhone, since it is not as straightforward as Android. While earlier, you could only save a scrolling screenshot as a PDF, iOS 17 brings the ability to save such screenshots as regular images in the Photos app on iPhone. That said, let’s learn how to take and view scrolling screenshots on your iPhone.
How to Capture a Scrolling Screenshot on iPhone
With the native iOS 17 option, you can take scrolling screenshots of web pages, documents, PDFs, notes, or emails. You can take a full page screenshot of anything with more than one page of content. Then, you can save the screenshot as a PDF file or a JPEG image in the Photos app. You also have the option to share them directly to messaging apps like WhatsApp or email. With the basics out of the way, here’s how you can take scrolling screenshots on iPhone:
1. Open the Web Page you want to capture and take a normal screenshot.
2. Tap the screenshot preview thumbnail at the bottom left corner.
3. Now, move to the “Full Page” tab on the top right. You will now see the scrolling screenshot preview, which you can scroll through, on the right.
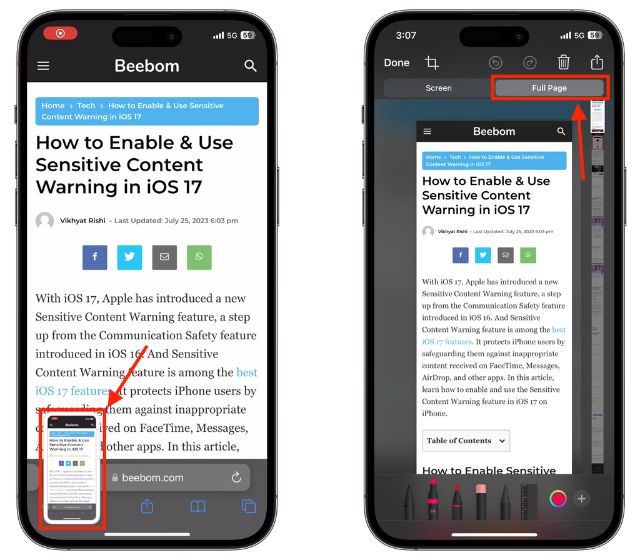
4. Now, if you want, you can tap the Crop icon to select a specific area of the full-page screenshot. Tap Done to save changes.
5. If you want to share the complete screenshot, tap on Done at the top left. Then, select “Save to Photos” to save the scrolling screenshot as an image in the iPhone Photos app.
Note: You need to have iOS 17 installed on your iPhone to save scrolling screenshots as images in the Photos app. You will only see the option to save screenshots as a PDF in iOS 16 or older versions.
6. Else, tap the Save PDF to Files option, and tap Save to save the screenshot in the File app.
Alternatively, Apple also allows you to share the captured scrolling screenshot using AirDrop or different apps from the preview screen on your iPhone. This way, you don’t always need to save the screenshot. Here’s how:
1. On the screenshot preview screen, tap the Share icon at the top right.
2. Now, choose the app using which you want to share the screenshot. In my case, I selected AirDrop.
How to View Scrolling Screenshots on iPhone
Once you save screenshots as images on your iPhone, you can view them in the “Panoramas” folder in the Photos app. Here’s how you can view captured scrolling screenshots on iPhone:
1. Open the Photos app and go to the Albums tab at the bottom.
2. Scroll down and select the Panoramas folder.
3. Now, tap the Scrolling Screenshot tile to view it.
Use Third Party Apps to Take Scrolling Screenshot on iPhone
Now that you know how to take scrolling screenshots on your iPhone natively, it is time to learn about the best third-party apps to perform the same as the native method only works with web pages, documents, PDFs, notes, or emails. Certain third-party apps allow you to take such screenshots on your iPhone and have many advanced features to scale up your experience. Some can stitch multiple screenshots together to make a single screenshot, some can capture them directly, and third-party apps like Picsew even enable you to stitch screenshots vertically and horizontally.