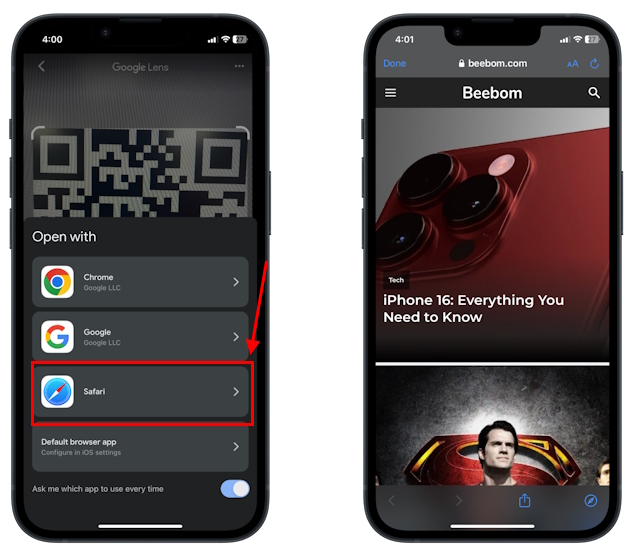In this digital era, QR codes have become ubiquitous. Right from a small grocery store to a multi-chain retail store, you’ll find a QR code for contactless payments everywhere. Also, many cafes and restaurants have already replaced their menus with a QR code. These maze-looking squares are actually a matrix bar code that contains actionable data. Scanning it takes you to a website or an app. In this article, we’ll show you 5 ways to scan a QR code on iPhone. No matter if the code is right in front of you or saved deep down in the Photos app, you can quickly scan it on your device. Let’s see how it’s done!
Scan QR code using iPhone Camera
Apple added the built-in QR code scanning capabilities right into the camera app of your iPhone. So, there’s basically no need to download a dedicated app to scan a QR code on your iPhone. Also, using your iPhone’s native features will help avoid any malware that could steal your money or even take over your phone.
- Launch the Camera app on your iPhone. You can open it from Lock Screen, Home Screen, or Control Center.
- Now, point the rear camera towards the QR code in such a way that it appears in the viewfinder.
- If the QR code has any actionable data like a URL, contact number, or email address, your iPhone will recognize the QR Code and display a notification.
- Finally, tap on the notification to open the link associated with the QR Code.
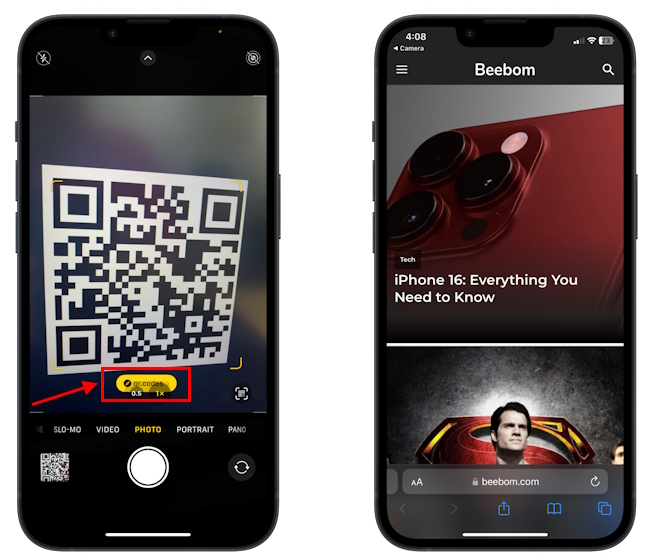
Scan QR code on iPhone using Control Center
With the launch of iOS 12, back in 2018, Apple added the QR code scanning shortcut right into the Control Center. It offers a more convenient and quicker way to scan QR code on an iPhone.
- On iPhones with a Face ID, swipe down from the top-right corner to open the Control Center.
- On iPhones with a Touch ID, swipe up from the bottom.
- Tap the QR Code reader icon.
- Then, point your iPhone towards the QR code that you wish to scan.
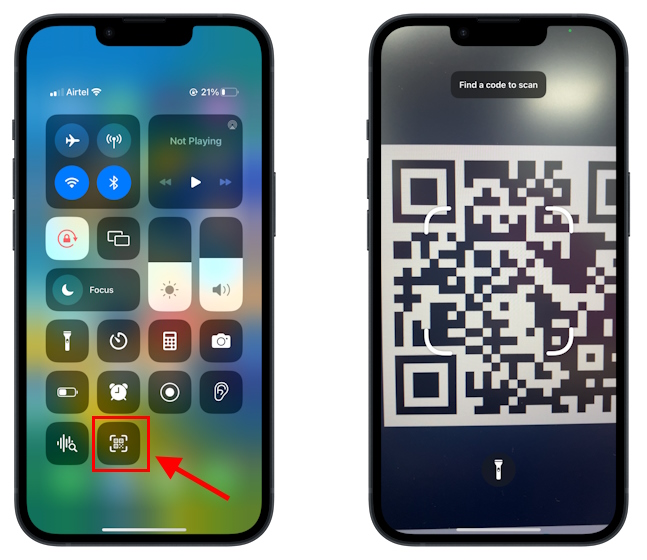
- This built-in QR code scanning shortcut is extremely fast and powerful and it can scan the code in seconds even if the code is slightly burred.
- It will either open the actionable link automatically or show you the link at the top of the screen. You just have to tap it to open the link.
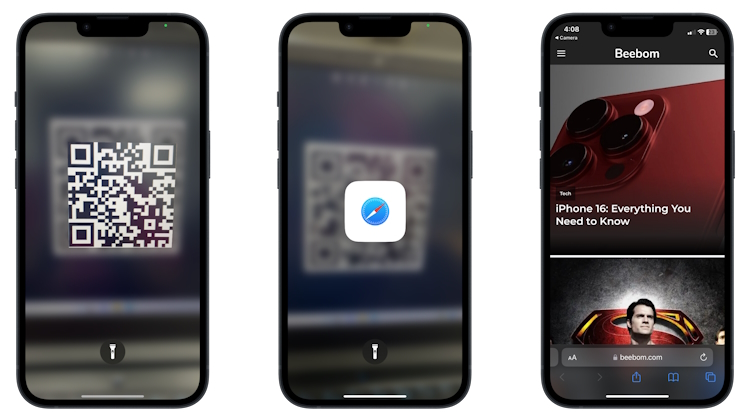
If you don’t see the QR Code shortcut in the Control Center, here’s how to add it:
- Open the Settings app on your iPhone and tap Control Center.
- Under More Controls section, tap on the green “+” icon present before the Code Scanner.
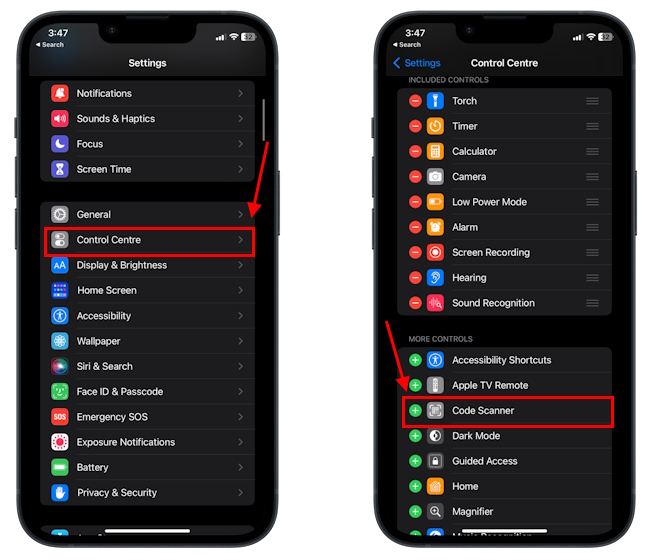
- The QR Code reader shortcut will now appear in the Control Center.
Scan QR code on iPhone using Google Chrome app
You can also scan a QR code on iPhone using the Google Chrome app. The process is simple and does the job without any fuss. Here’s how you do it:
- Download the Google Chrome app from the App Store (Free).
- Now, press & hold the Google Chrome app icon on the Home Screen until you see a quick action menu.
- Next up, choose “Scan QR Code” from the list and position the QR code in the frame.
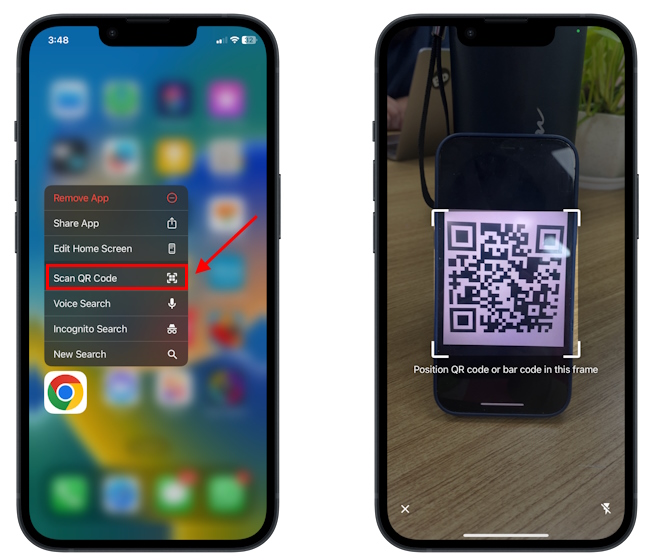
- If prompted, allow the Google Chrome app to access the camera.
- Tap on the link to open it.
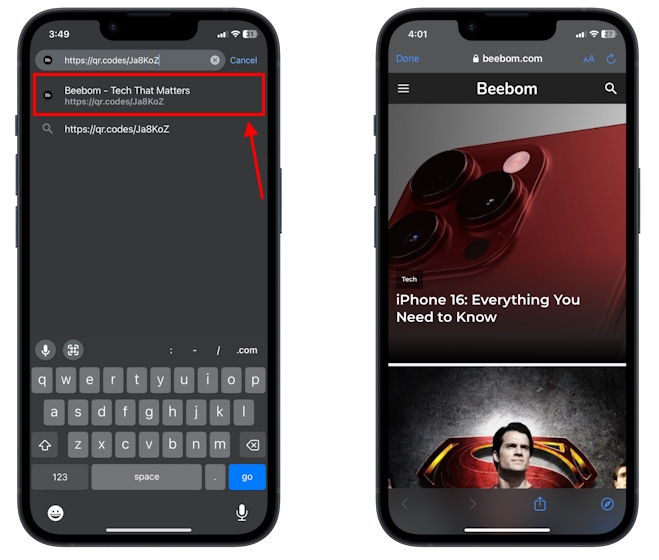
Scan QR Code on iPhone from photos
Thanks to the Live Text feature, you scan a QR code from a picture on your iPhone in the most seamless manner. Other than QR codes, the Live Text feature can identify phone numbers, email addresses, text, & more. Here’s how the process goes by:
- Go to Photos app on your iPhone and open the image with a QR Code.
- Now, press the hold anywhere on the QR code until a quick action menu appears.
- If the QR code contains a URL link, you’ll see “Open in Safari” option. Just tap it and the link will open in Safari.
- If the QR code contains a payment link, you’ll see options to pay using the payment apps that you use on your iPhone. Choose the app with which you wish to pay.
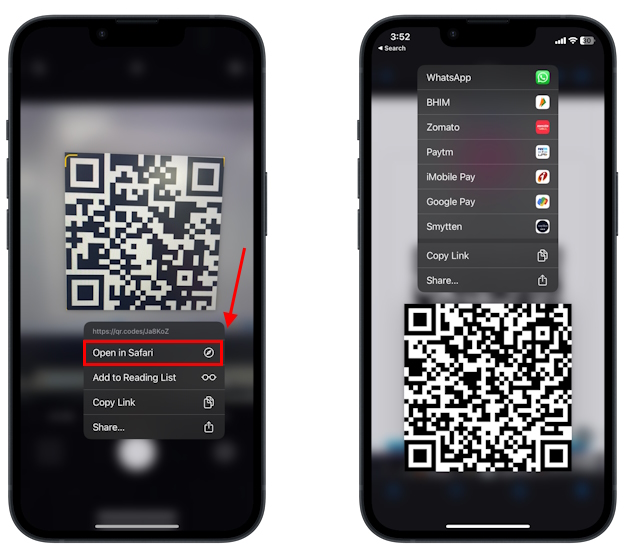
- So you see, it’s that easy to scan a QR code using Live text roll on iPhone.
Scan QR code on iPhone using Google Photos App
Another way to scan a QR code from a photo on iPhone is using Google Lens. Using the Google Photos app is a great way to back up your photos and free up storage space on your iPhone. If you’re using this app, you can also take advantage of Google Lens to scan QR codes on your iPhone.
- Open the Google Photos app on your iPhone. (Download, Free)
- Make sure to allow it to access photos on your iPhone.
- Now, open the picture that has the QR code.
- Tap on the Google Lens icon from the bottom.
- It will instantly show you a notification banner. You can also tap on the small white dots that appear on the screen.
- You’ll see the link along with a few options like open, copy, and share.
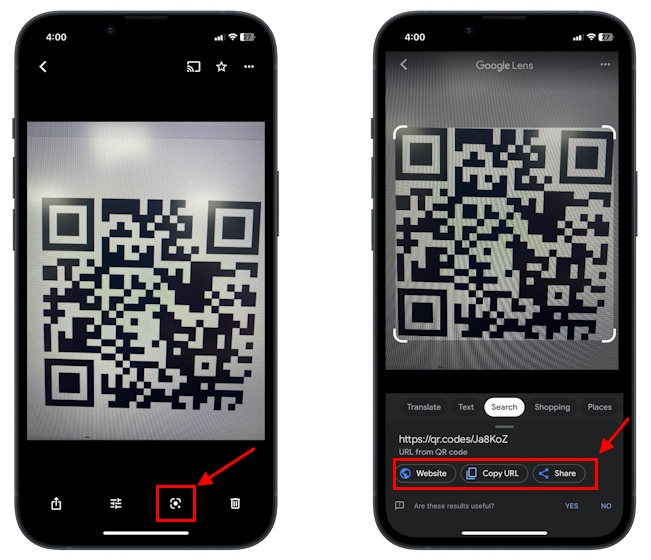
- For instance, if the QR code contains a URL link, you can tap Website and choose a browser to open that link.