Doing reverse image searches may be a breeze on desktop computers, but doing so on mobile devices need a bit more work. Sure, it’s a bit of an annoyance that you don’t generally get the feature out-of-the-box on your phone, but with some amount of knowledge on how to go about things, looking for information about images and photographs while using a smartphone is a lot easier than you think it is. That being the case, let’s take a look at how to reverse image search on Android smartphones and tablets:
Reverse Image Search on Android Using Third-party Apps
There are plenty of reverse image search apps available for download on the Google Play Store, but CamFind is, by far and wide, the most popular one irrespective of whether you’re using Android or iOS.
- To get started, download and install CamFind (free) on your Android device. Once you fire it up, you’ll land on the app’s built-in camera interface, from where you can upload any image to the company’s servers to get more info on the subject. You can either snap a photo by tapping on the large blue camera icon on your screen or choose an image from the gallery by tapping on the “+” icon on the top-right.
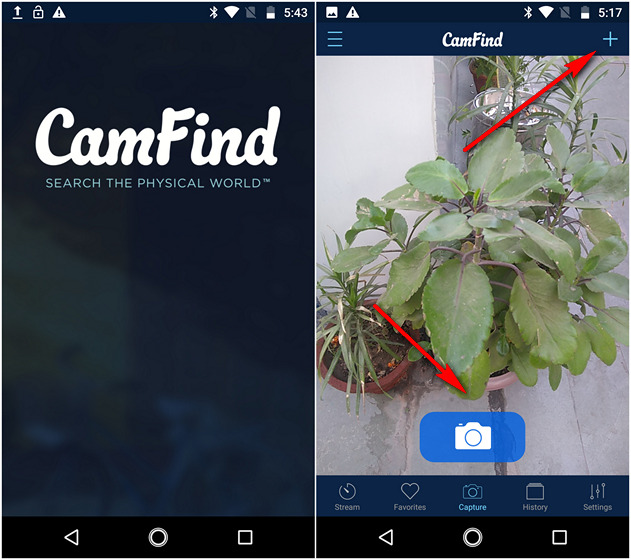
- Once you use one of those options to upload an image to CamFind’s servers, the company’s proprietary CloudSight image recognition API not only identifies the object, but also suggests websites and resources from where you can gather more info on the subject. We reverse searched a hatchback vehicle and a computer keyboard, and CamFind was able to correctly identify both, but the most impressive part came when we uploaded the image of a yellow China Rose and app accurately identified it as ‘Yellow Hibiscus Flower’ (scientific name Hibiscus rosa-sinensis).
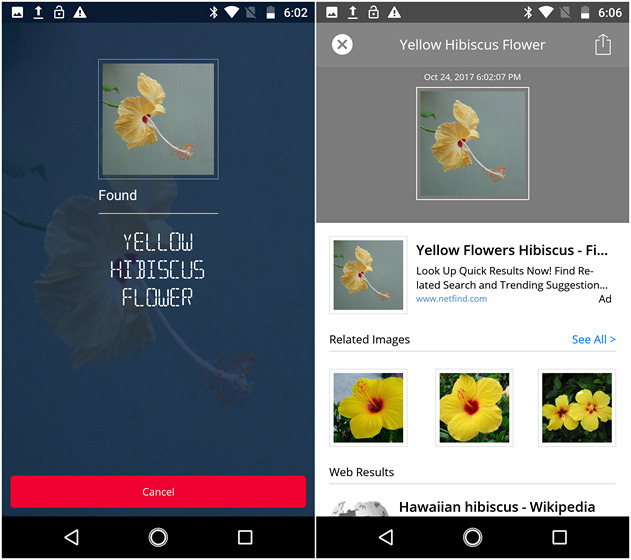
Other Apps to Reverse Image Search on Android
While CamFind is a great app to have on your phone, it uses its own proprietary image recognition API and not Google’s reverse image search results. In case that’s what you’re looking for, you can use another great free app called PictPicks (free) that shows you an array of similar images from Google every time you upload an image to its servers, as you can see in the screenshots below.

We also tested several other third-party reverse image search apps on Android and iOS just recently, so you can take a look at our detailed article on the subject if you want more options.
Note: If you own a Pixel or Pixel 2 smartphone, you can use the Google Lens feature to reverse image search. Galaxy S8 and Note 8 users can use the Bixby Vision feature to do the same.
Reverse Image Search on Android Using Mobile Browsers
Many websites like TinEye (visit website) let you reverse lookup images, but few are as versatile and as popular as Google’s reverse image search engine. While it’s far from perfect, Google’s reverse image search algorithm works better than most others, which shouldn’t really be news to anybody. However, unlike on desktop browsers where you can use the reverse search images just by visiting your local Google domain normally, using the feature on mobile devices requires you to tweak a few settings on your mobile browser. So without further ado, lets see how to reverse search images on Android using Google Chrome:
Note: While we’re using Google Chrome for the tutorial, the process is identical on Firefox as well.
- Open your browser and navigate to your local Google domain. Then tap on the ‘Menu’ button (three dots) on the top-right corner as seen in the image below.

- You’ll get a pop-up menu like the one in the image below. Scroll down on the menu, then locate and select “Request desktop site”. The page will automatically reload to the desktop version.

- Once you’re on the desktop version of your browser, tap on ‘Images’ to go to the Google Images homepage.

- On the Google Images page, tap on the camera icon.

- Tapping on the camera icon will give you the option to either upload an image or paste an image URL to get more info about it.

That’s it folks! You can now either upload an image from your Android device or paste an image URL from the net to get more information on the subject from Google.
SEE ALSO: 8 Best Reverse Image Search Apps You Can Use
Simple Workarounds To Reverse Image Search on Android
As you can see, reverse searching for images from Android devices is a pretty simple process irrespective of whether you’re using an app or a mobile browser. So go ahead and give it a try and let us know which method feels more intuitive to you by leaving your thoughts in the comment section below.






