- Reinstalling Windows can solve any issues you're facing but you may wonder if that removes your data.
- Fortunately, there are a few ways to reinstall Windows 11 without losing your personal or app data.
- To re-install Windows 11, you can use the Windows Media Creation Tool, the Reinstall Now option, and the Reset PC option inside settings.
If you’ve tried and tested every troubleshooting method and are unable to solve a particular issue with your Windows 11 installation, reinstalling Windows could be your last hope. However, reinstalling Windows and setting it up from scratch again could be tedious, but thankfully, it is possible to reinstall Windows 11 without data, and there are a few ways to do it. Let’s look at how to reinstall Windows 11 without losing data.
Now, “Data” could represent your downloaded apps and their data, or stored files. Some of the Windows 11 options allow you to keep both, while others delete the installed apps only. Also, while all options are expected to work as usual, we recommend backing up your files to be on the safer side, in case something goes wrong.
Method 1: Reinstall Windows 11 Using Settings
Windows 11 has an option to reinstall your current version of Windows using the Windows update while preserving your apps, their data, and files. This will replace all the essential Windows files to solve any problem you might be facing. To use this feature:
- Go to Settings > System.
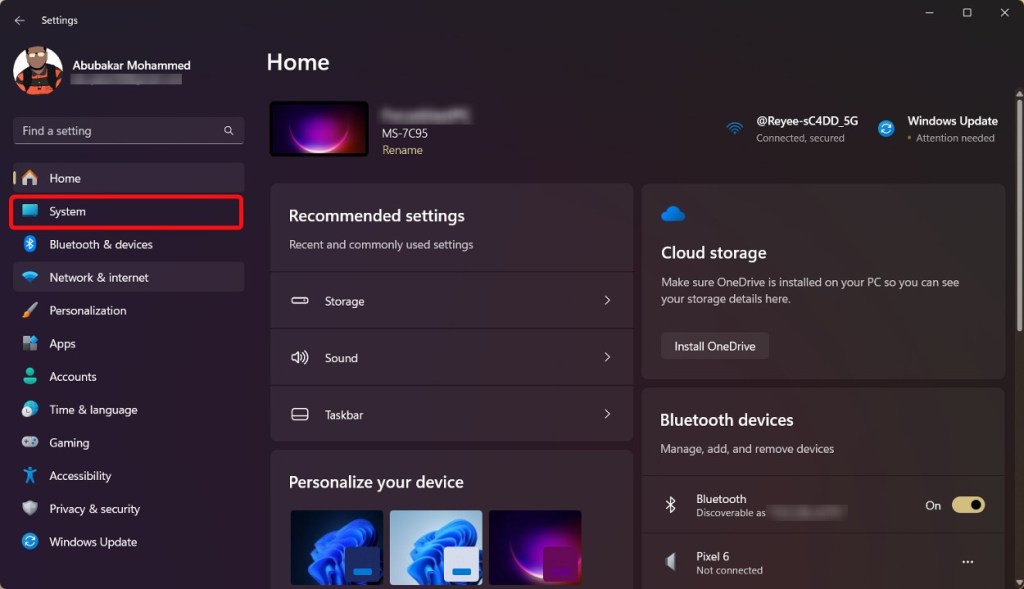
- Go to Recovery > Reinstall now.
- Click OK when prompted with the Fix problems using the Windows update dialog box.
- Windows should then begin reinstalling itself and restart several times. Depending on your PC and internet connection, it should take long before you boot into a fresh copy of Windows 11 with all your data intact.
Method 2: Reinstall Windows 11 Using the Creation Tool
Media Creation Tool is one of the oldest Windows tools that allows you to create a bootable Windows USB or burn Windows onto a CD. It can be used to reinstall Windows 11 without losing your personal data, apps, and files. Here’s how to use it.
- Get the official Windows 11 Media Creation Tool from here and click on Download Now.
- Once done, double-click on the downloaded file to launch it.
- When the program launches, click on Accept to proceed.
- Connect a USB drive to your PC. One that’s preferable has 16GB or more space.
- Select your language and click on Next.
- Then, select USB flash drive and click on Next.
- Choose your USB drive from the list and click on Next. Remember that it should be formatted to exFAT and not NTFS to appear on the list.
- Once you click Next, the Creation Tool should begin readying your USB drive as a bootable drive.
- Once installed, launch This PC from your desktop and double-click on your USB drive.
- Now, double-click on the setup program to launch it and then accept the terms and conditions.
- Select the Keep personal files and apps option and click on Next. The option is greyed out in our screenshot because we are on an Insider build. It should be clickable if you’re on the latest stable version. If not, update your Windows and try again.
- Finally, click on Install. Windows should restart a few times and install a fresh copy with all your files and apps intact.
Method 3: Reset Windows 11 and Opt to Keep the Data
Before you go ahead and reinstall Windows 11, a system reset is a much quicker way to reset Windows 11 to its factory settings, while giving you the option to keep your personal files intact. Here’s how to do it:
- Go to Settings > System.
- Go to Recovery > Reset PC.
- Choose the Keep My Files option. This will remove apps and settings from your computer, but keep your personal files intact.
- The Windows 11 installation should then commence. Your PC may restart itself a few times before booting with factory Windows 11 settings, while also keeping your data on the disk intact.
And those are some of the ways you can reinstall Windows 11 without losing your app data or personal files. If reinstalling doesn’t solve your woes with Windows, you might want to reinstall by wiping your data, in which case you’ll need to back up your data on the cloud or an external drive.
Were you able to solve your Windows issues by reinstalling it using the above methods? Let us know in the comments below.