- You can start screen recording on a Google Pixel phone by accessing its Quick Settings.
- To start, tap on the Screen recording tile and choose between Record one app or Record entire screen.
- When you're done recording, tap the red pill at the top left and select Stop recording.
Google was pretty late in bringing screen recording to Android and Pixels compared to other manufacturers. The feature was added in Android 11 and has received much-needed improvements ever since. Screen recording on a Google Pixel is an effortless process and has a fair amount of additional features you can use. If you’re new to Pixels, here’s how to screen record on a Google Pixel.
Record Screen on Google Pixel
Most Google Pixel devices come with a built-in screen recorder that can be accessed from quick settings. Here’s how you can use it to record content on your screen.
- From the top edge of your phone, swipe downwards twice to open the expanded Quick Settings menu.
- Now, tap on the Screen recording tile from the Quick Settings screen. If it isn’t visible on the current page, swipe left to view more tiles.
- Inside the “Record your screen?” popup, tap on the dropdown at the top and select your preferred option from – Record one app or Record entire screen. The first option will make sure only the content from the current app is recorded. Choosing the latter will record all content, regardless of the app you’re currently using.
- Now, depending on your preference, turn on/off the Record audio and Show touches on screen toggles. You can customize the first toggle to record device audio or from your microphones.
- If you’re capturing the entire screen, tap on Record screen button. This should start screen recording on your Pixel phone.
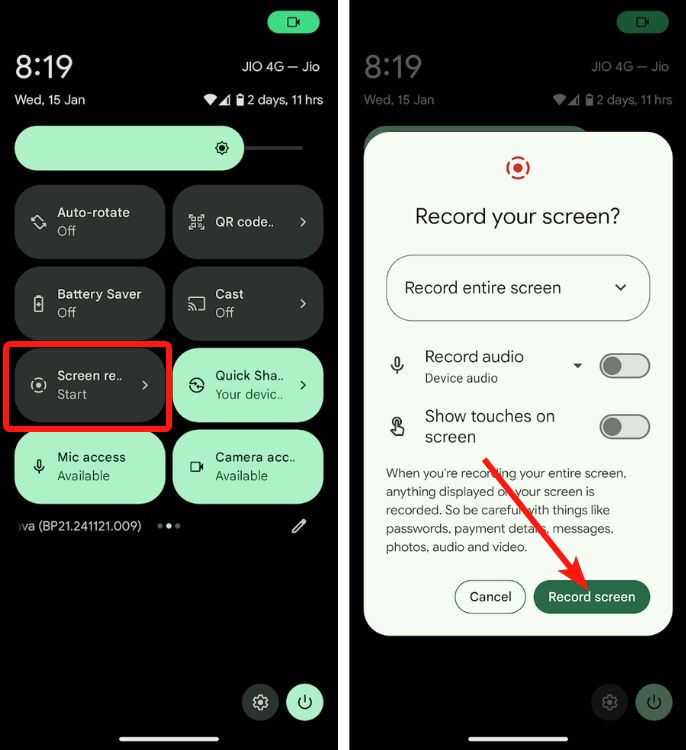
- If Record one app is selected in Step 3, you can tap on Next.
- Select the app you want to record or open it from the list to start recording.
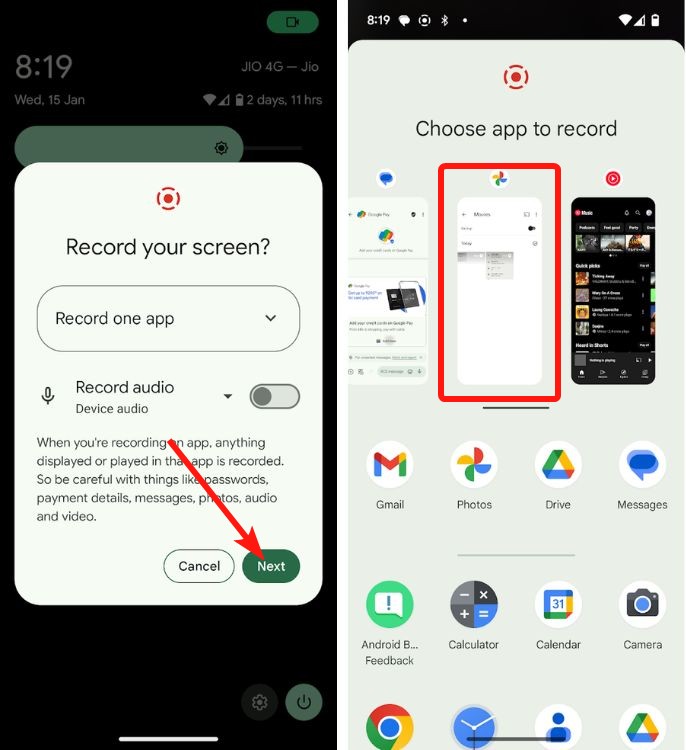
- The screen recording should start on your Pixel on a count of three.
- Once you’re done capturing, tap on the red timer pill at the top left and then hit Stop recording.
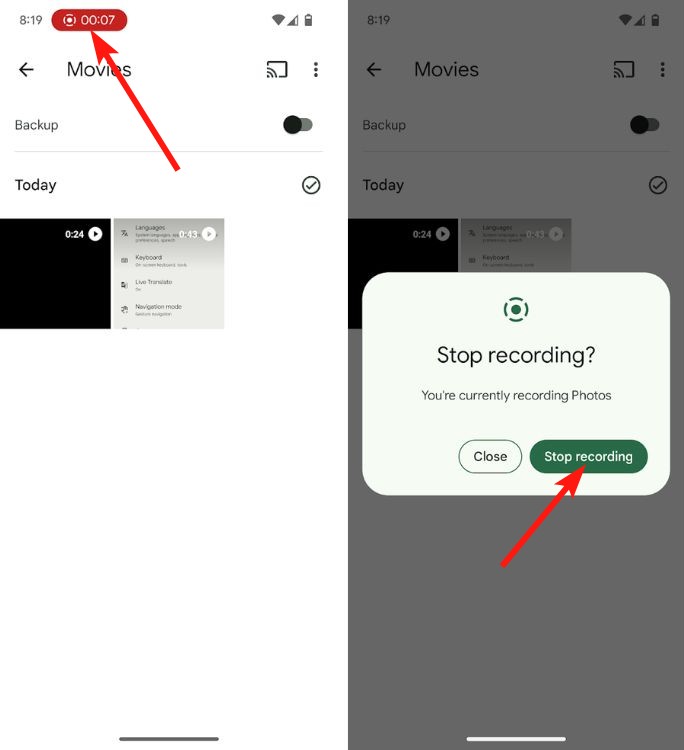
All the recordings should be saved in the Photos app in the “Movies” folder.
Pixel’s screen recording is pretty great, and it also has privacy features where, when you’re recording, notifications will be hidden. Besides, a toast will appear when something’s recording your screen, and the recording blackens when entering the password.






