- To mirror your Android phone screen onto your TV, connect them to the same Wi-Fi network
- Then, from your Android phone's Quick Settings panel, select Screencast and follow the on-screen instructions.
- Also, you can use the Google Home app or an HDMI cable to mirror your Android phone to a TV.
Whether you’re gaming or simply viewing those wholesome vacation photos with your family, the small screen can be limiting for the number of eyes in the room. In that case, you can easily mirror your Android phone to a nearby TV. If you don’t know how to mirror your Android phone’s screen to your TV, here’s a step-by-step guide to give you the help you deserve!
How to Mirror an Android Phone to a TV
You can use any of the following ways to mirror content on to a TV from an Android phone.
Method 1: Mirror Android Phone to TV From Quick Settings
Android phones support native screencasting or mirroring since Android 5.0. While the process is mostly the same across different brands, different Android phones use different screen mirroring services. For example, while Samsung calls it Smart View, OnePlus calls it OPSynergy, and so on. We are using a OnePlus phone to mirror the screen to a Realme TV:
- Ensure both your Android phone and Smart TV are connected to the same Wi-Fi network.
- Swipe down on your Android phone to open Quick Settings and tap the Screencast tile.
- If you don’t see the tile, go to Settings > search for “Cast” and choose the available option.
- A permission pop-up should show up. Hit Agree and continue.
- Next, turn on Nearby devices and Notifications permissions and hit Agree and continue again.
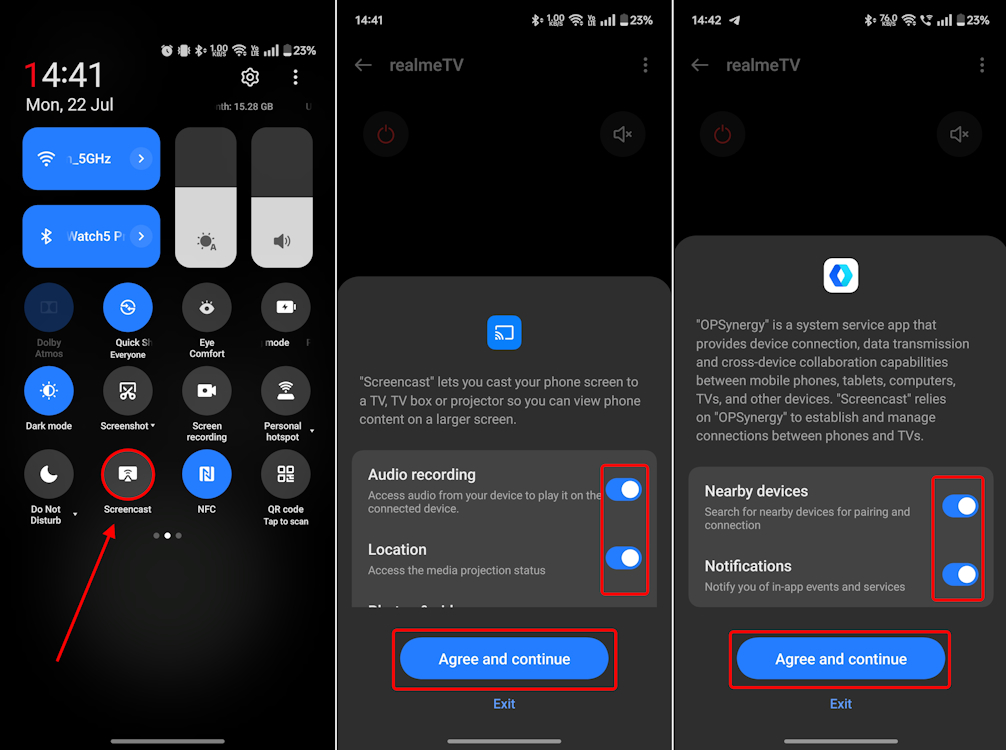
- Then, your Android phone will start scanning for nearby screen-mirroring compatible devices. Select your TV from the list of devices.
- You will see the “Start recording or casting?” pop-up. Here, tap on Start now.
Your Android phone will instantly start mirroring onto your TV.
Method 2: Mirror Android Phone to TV Using Google Home
Another way to mirror your Android phone to a TV is by using the Google Home app (Android, iPhone). Once installed set up the Google Home app and follow these steps.
- Launch the app and head over to the Devices panel from the bottom bar.
- Under “Local devices”, tap on your Smart TV from the available devices.
- Tap on Cast my screen to attempt casting.
- In the confirmation window, hit Cast screen again.
- The “Screen recording or casting” pop-up should appear. Tap on Start now, and voila!
- To stop mirroring you can simply retrace your steps by tapping on the Screencast tile or using the Stop mirroring option inside Google Home.
While the mirroring should work without any hiccups, there could be times when the footage is delayed on the TV. In that case, we’d recommend waiting for the two screens to synchronize. Or else, you can simply disconnect and reconnect the devices and repeat the process.
Method 3: Mirror Using an HDMI to USB-C Cable
If you have a USB-C to HDMI cable lying around or a Type-C dock with an HDMI port, you can directly mirror your phone’s display on one of your TV’s HDMI ports. Bear in mind that for this method, your phone needs to have a USB 3.2 Type-C port with Display Output support.
All you need to do is connect the USB-C dock to your phone’s Type-C port. Get an HDMI cable and connect it to the HDMI port on the dock to your TV. Switch to a different HDMI channel on your TV and you should see your Android screen.
We hope this guide helped you mirror your Android phone to TV. If you have any further queries, drop them in the comments below.