If you love to give a personal touch to text conversations and FaceTime calls on your iPhone, then you will love to create and use Memojis on iPhone. Memojis can be created and customized to match your mood and personality. And with iPhones and iPads having a true depth front-facing camera, you can make animated Memojis that mimic your voice and expressions. Keep reading to learn how to make and use Memoji on your iPhone.
How to Create Memoji on Your iPhone
While sending a Memoji on iPhone that can mimic you is pretty fun, creating one can be tricky as there is no direct option. Below we have detailed the steps to create Memoji on iPhone and iPad:
1. Open the Messages app and compose a new message or open an existing conversation.
2. Tap the “Memoji” icon at the bottom of your iPhone’s screen.
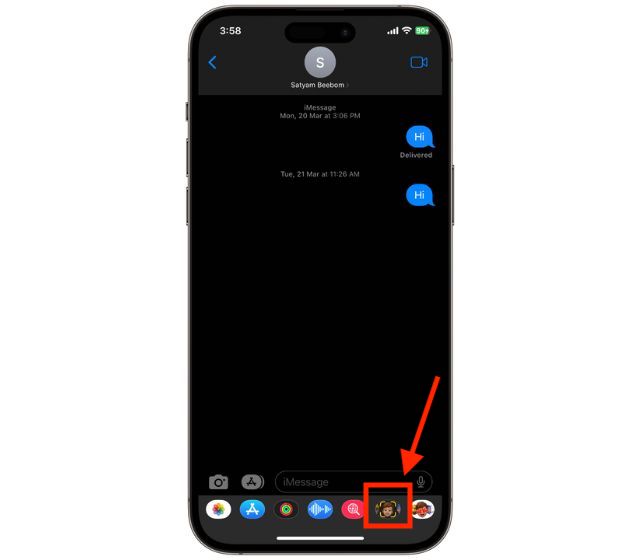
3. Swipe right on your current Memoji (if you already created one before ) and tap the “+” button to create a new Memoji.
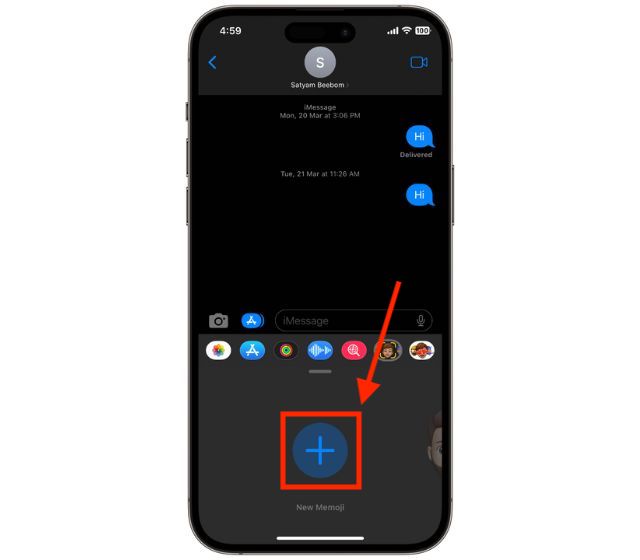
4. Now, choose and customize different features like skin tone, hairstyle, eyes, and more, of your new Memoji.
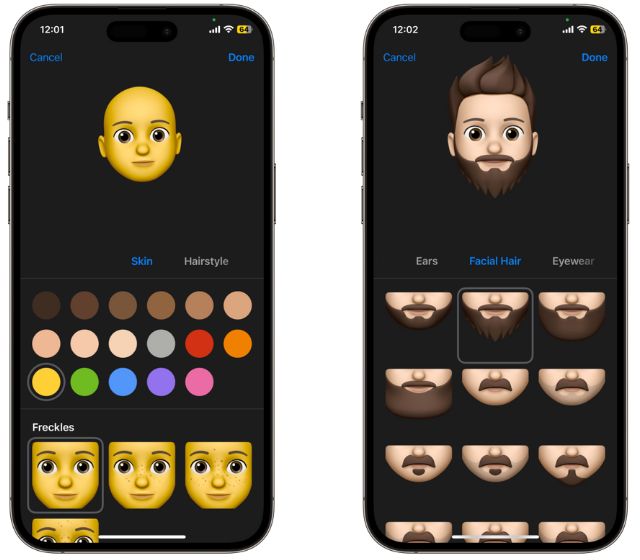
5. Once you are satisfied with the created Memoji, tap “Done.”
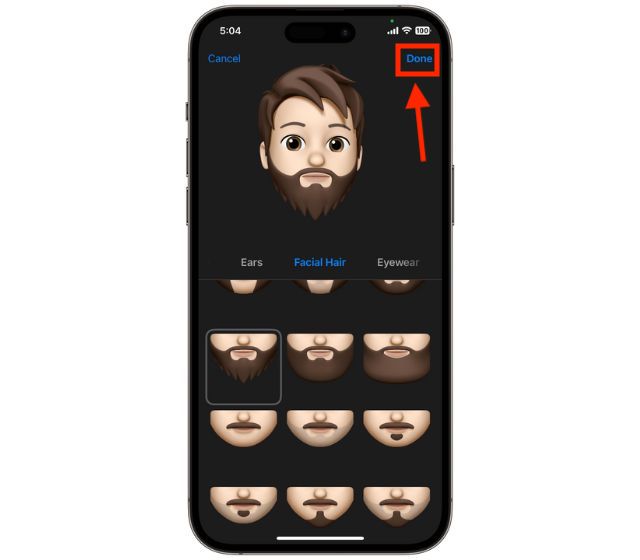
How to Make Memoji Using the Messages App
As mentioned above, you can make Memoji directly from message conversations on your iPhone. We have shared another method that doesn’t need a message conversation to be opened. Here’s how you can –
1. Open your iPhone’s “Messages” app and tap the “Three Dot” button at the top right corner.
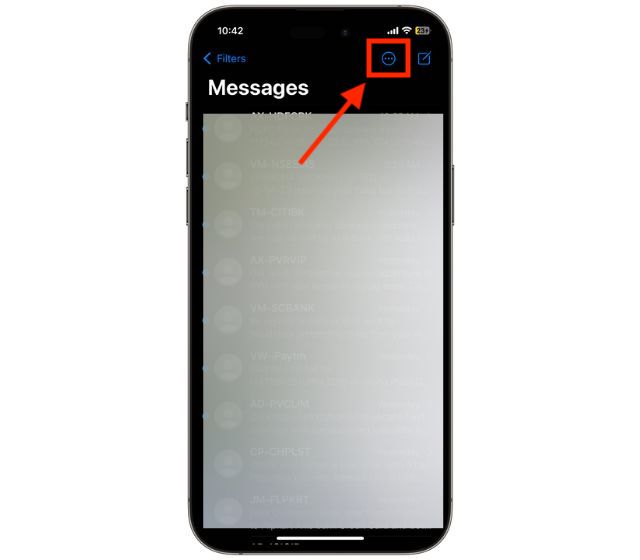
2. Tap the “Edit Name and Photo” option from the drop-down menu, and then tap the “Choose Name and Photo” button.
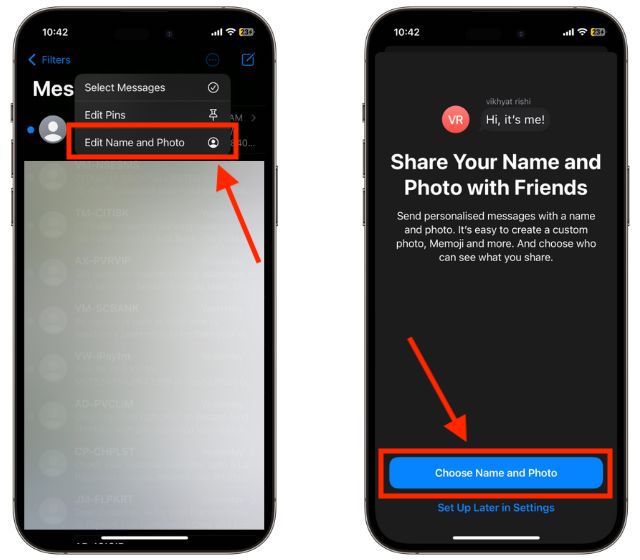
3. Tap the “Three Dot” button from the available options here.
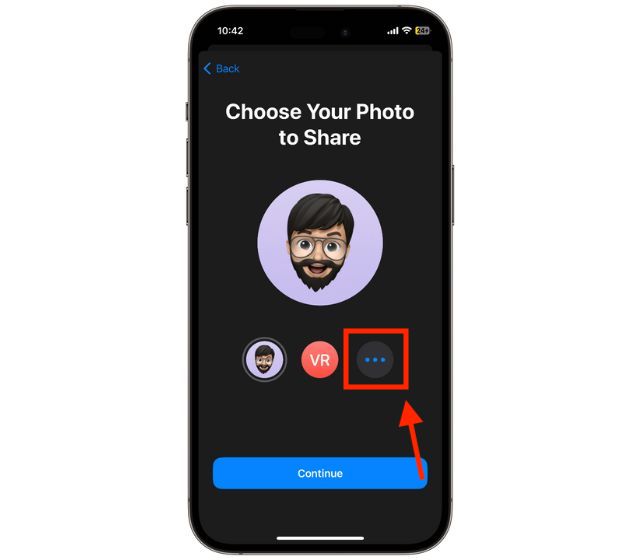
4. Now, tap the “+” icon under the Memoji section and start creating and customizing your Memoji.
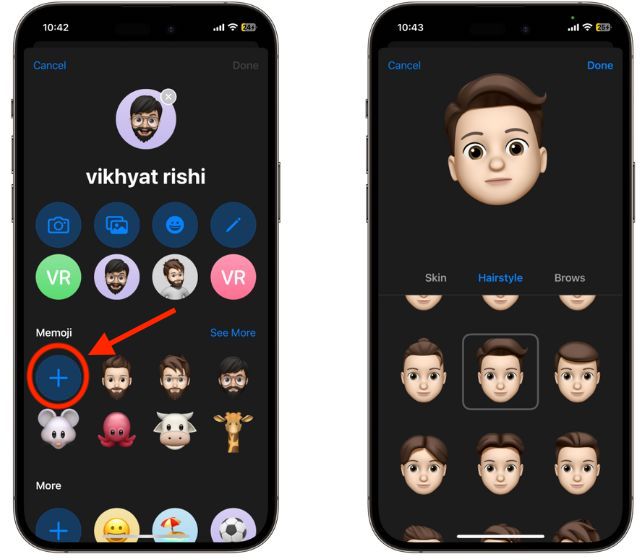
5. Lastly, tap “Done.”
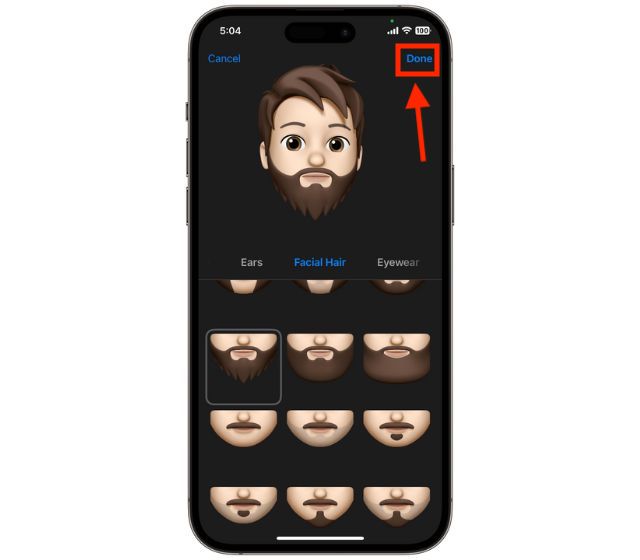
To create another Memoji, again tap the “+” icon as shown in the fourth step above and repeat the process.
How to Edit Memoji on Your iPhone
So you have been using a Memoji for a long time, and instead of creating a new one, you only want to make changes to the old one. Well, you certainly can. Read below to learn how to edit Memoji on iPhone –
1. Open the Messages app and compose a new message or open an existing conversation.
2. Tap the “Memoji” icon at the bottom of your iPhone’s screen.
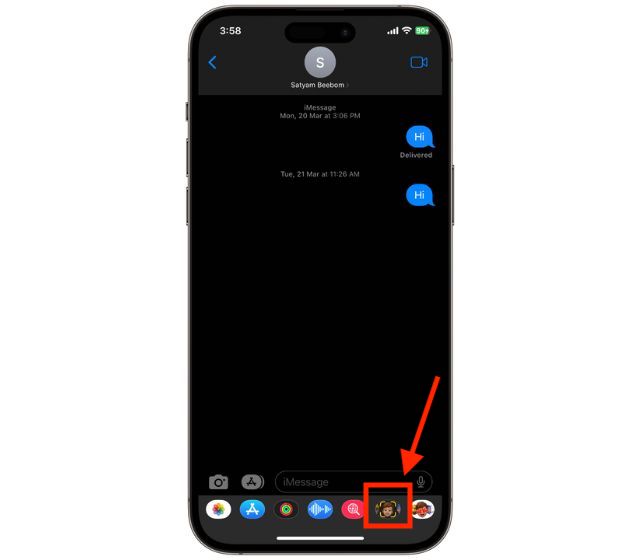
3. Choose the Memoji you want to edit and tap the “Three Dot” button at the bottom left corner.
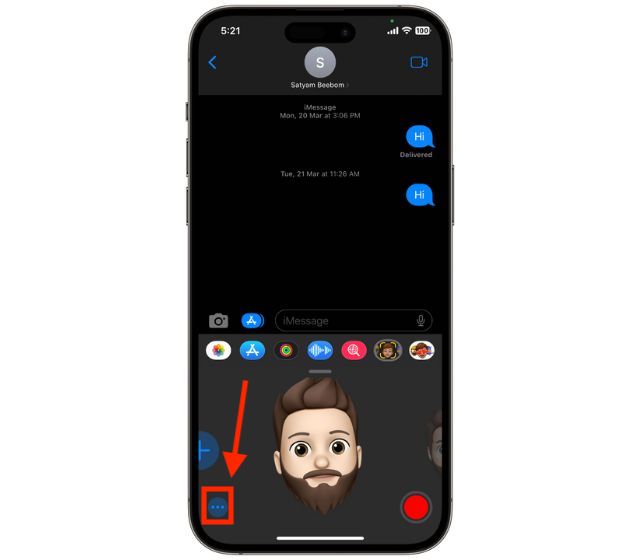
4. Now, tap the “Edit” tab.
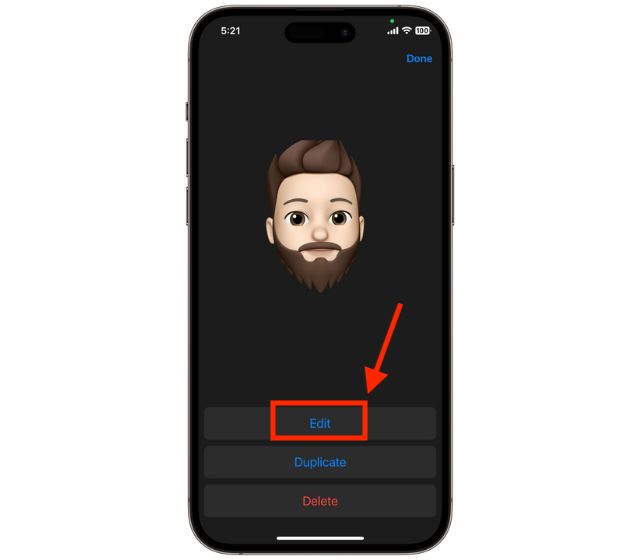
5. Here, make any customization you want to the Memoji.
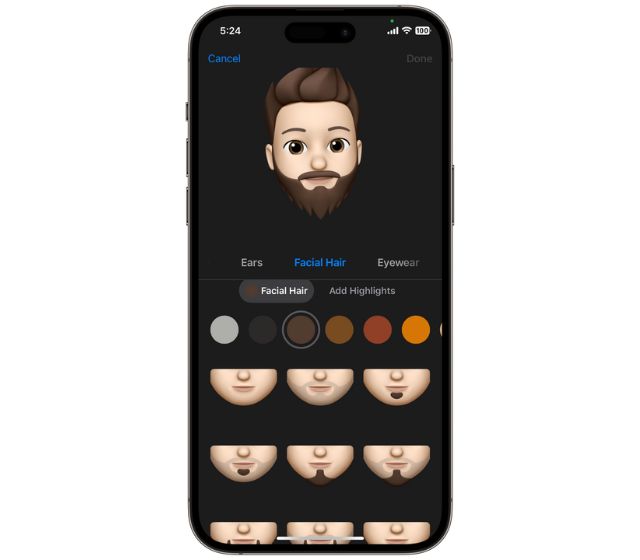
6. Now, to save the changes, tap “Done.”
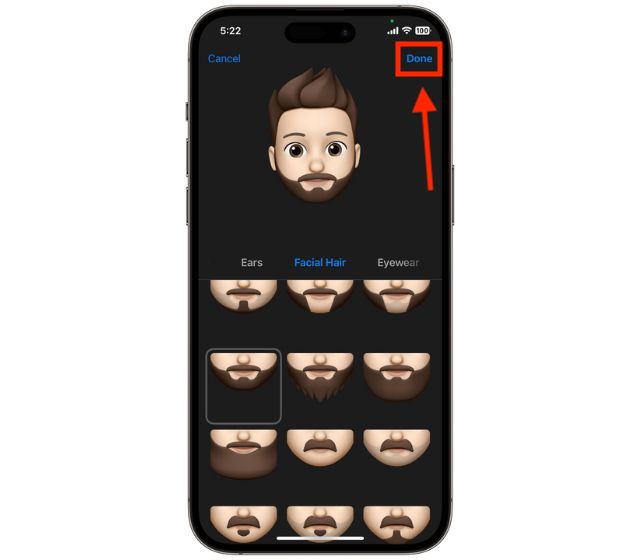
How to Use Memoji Stickers in iMessage or Other Messaging Apps
While Apple has been emphasizing animated Memoji, it also allows using the Memoji as stickers. You can use them in iPhone’s message app and some third-party apps, including WhatsApp. You even remove Memoji stickers from keyboard on iPhone and iPad. Here’s how you can use Memoji stickers on iPhone and iPad –
1. Open the Messages app and compose a new message or open an existing conversation.
2. Now, tap the “Memoji Stickers” button at the bottom right corner.
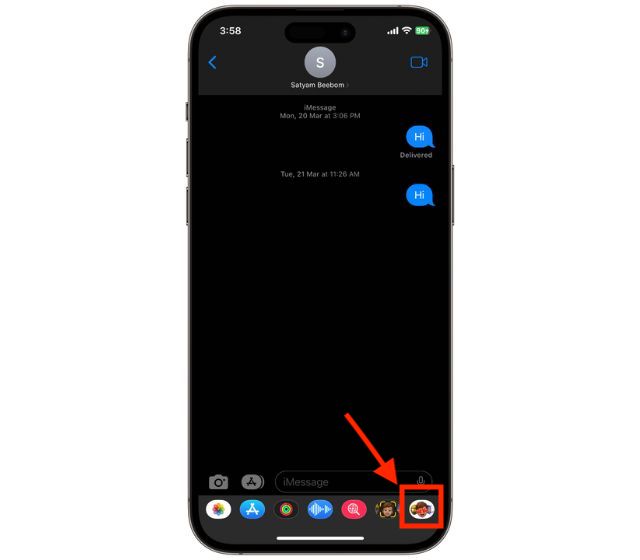
3. Here, select the Memoji sticker and tap the “Send” button to share it.
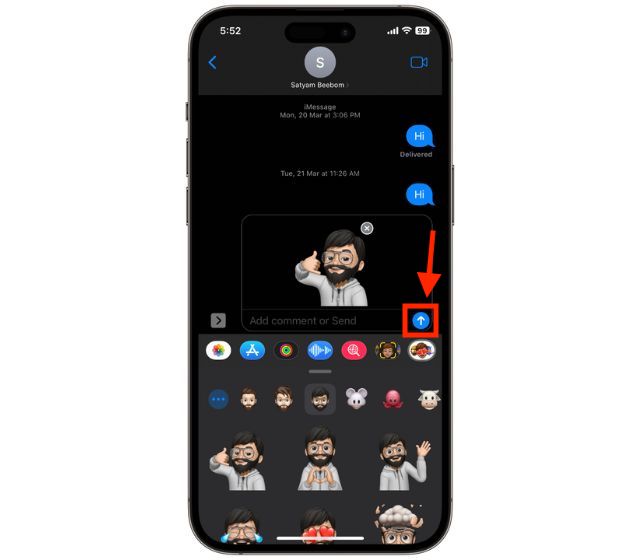
How to Send Animated Memoji in Messages on iPhone
You can create and send animated Memojis where the memojis will mimic your actions and animations to express better in a conversation.
1. Open the Messages app and compose a new message or open an existing conversation.
2. Now, tap the “Memoji” icon.
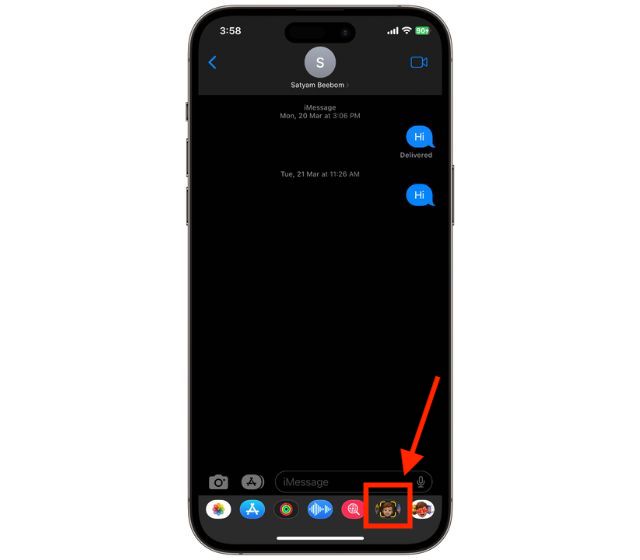
3. Here, select the Memoji you wish to animate and tap the “Record” button at the bottom right corner.
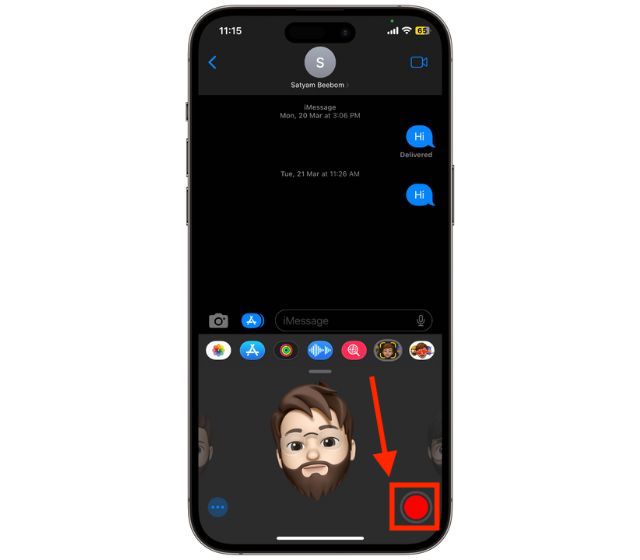
4. Once recording starts, the Memoji will mimic your actions and record your voice using iPhone’s true-depth camera and mic.
5. You can record for up to 30 secs and to stop the recording, tap the recording button again.
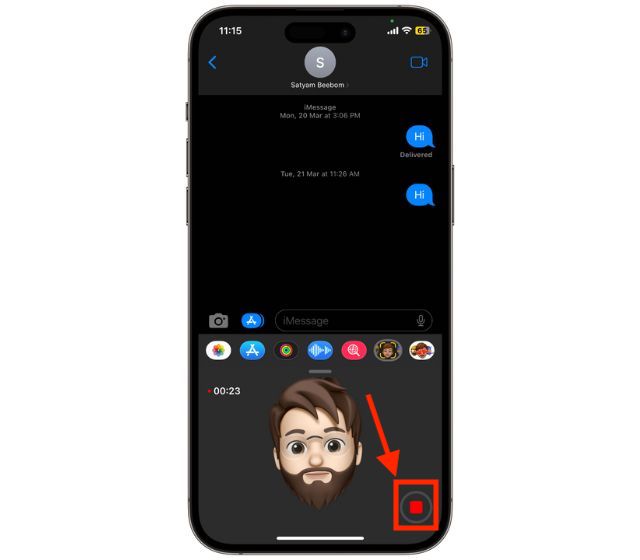
6. If you are satisfied with the recorded outcome, tap the “Send” button. Else tap the “Delete” button and start again.
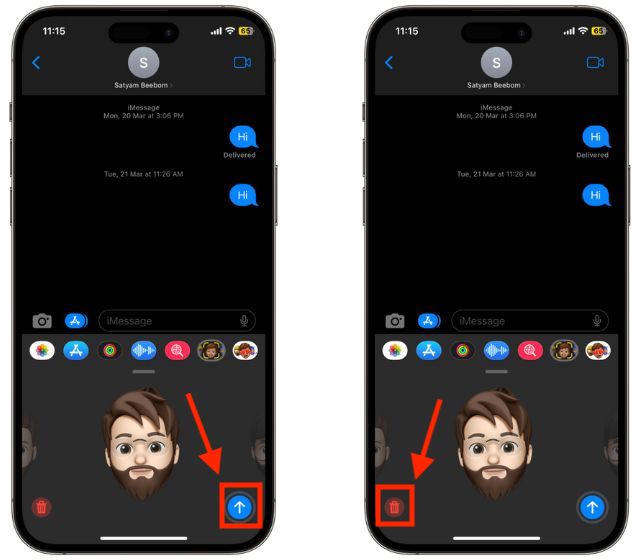
While you are here, you can also check out How to Set Animated Memoji As Your Mac User Profile on the Lock Screen.
How to Use Memoji in FaceTime Calls on iPhone
1. Open the FaceTime app on your iPhone and initiate a call.
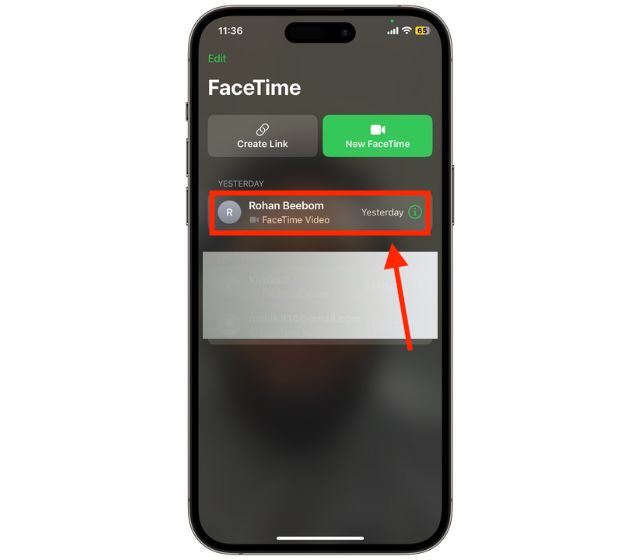
2. When the call starts, tap the “Effects” button at the bottom of your screen.
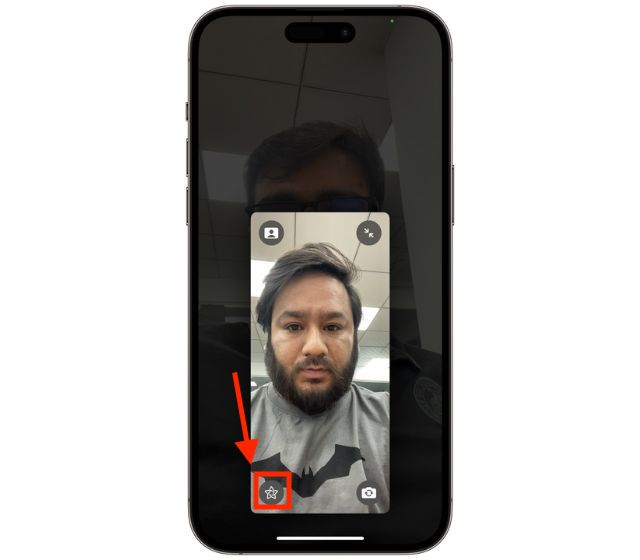
3. Tap the “Memoji” button.
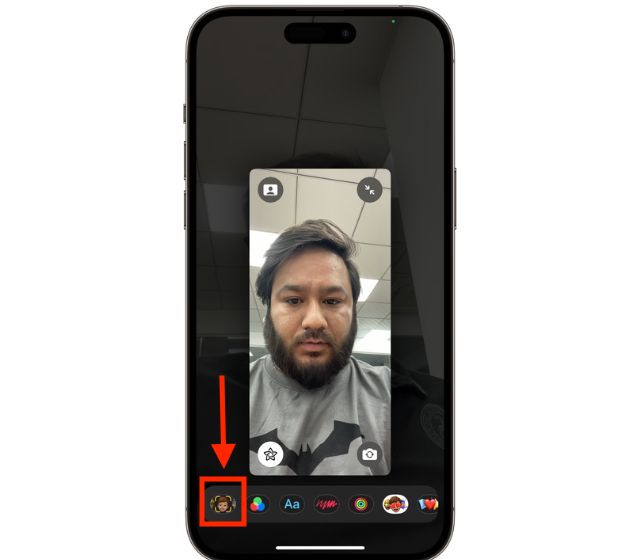
4. Choose the Memoji and the “Animated Memoji” will mask your face.
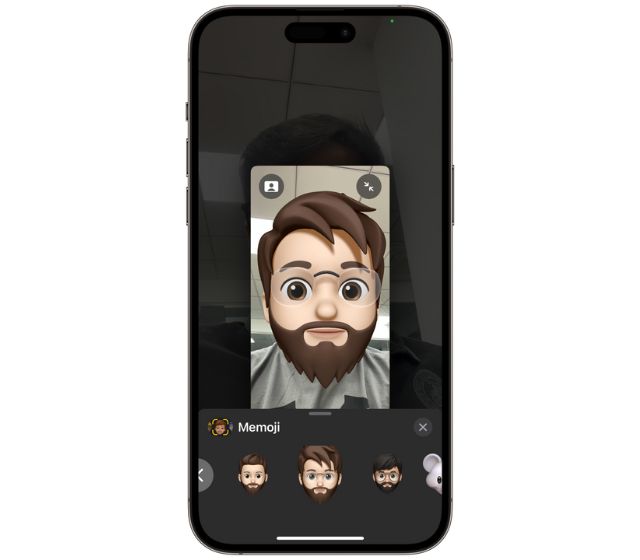
5. To remove the Animated Memoji, tap the “X” button.
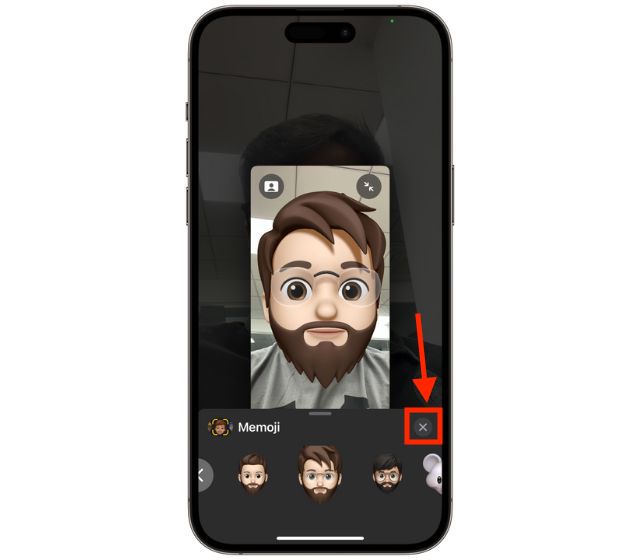
Yes, you can use Memoji in WhatsApp on iPhone, simply open a WhatsApp conversation and tap on the emoji icon and find Memoji stickers on the left side of the emojis.
Any iPhone with iOS 13 or above can use Memoji, but the Animoji needs a true depth camera which only comes with iPhone X and above models.





