We all share photos on Instagram, and most of the time, all we do to make them look good is some light photo editing, and maybe a filter on top. However, if you’re just back from a vacation and want to share some of your favourite shots from the trip, an iPhone collage might be a great way to get it done. So, if you’re wondering how you can go about making collages on iPhone, we’ve got you covered. Here are some photo collage apps for iPhone so you can make a collage easily.
6 Ways to Create Photo Collages on iPhone and iPad (2022)
Though there’s no native way to make photo collages on iPhone and iPad, there are plenty of third-party apps that you can use to create amazing pic collages.
1. Use “Layout from Instagram” to Create Photo Collages
Layout from Instagram is a top-notch free collage maker for iPhone. So, if you are on the lookout for an app that can let you make eye-catching collages to share on Instagram, Facebook, or other social networking sites, this one can get the job done. It lets you re-mix up to 9 images and choose from multiple cool layouts.
- To get started, open Layout from Instagram on your iOS device. After that, select the images from your photo library. Alternately, you can tap on Photo Booth -> snap images and choose them.
- Next, select the desired layout and then edit your collage using the available tools like flip, mirror, borders. Once you have adjusted your images, hit Save at the top right corner of the screen.
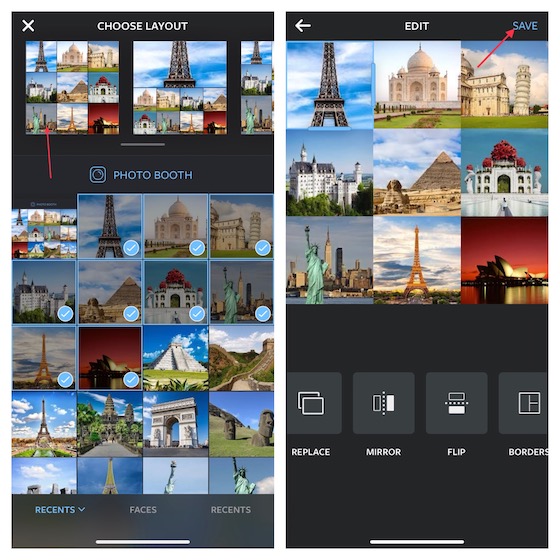
- Up next, you can choose to share your photo collage on Facebook or Instagram. If you want to save the collage on your device, tap on More and then select the preferred option (Add to Shared Album and Save to Files).
Install: (free)
2. Make Attention-Grabing Photo Collages Using Google Photos
Google Photos doesn’t need any introduction, does it? Widely considered to be the best photo product across platforms, the photo storage app is feature-rich. The app automatically creates collages (as well as movies and GIFs) to enhance your photo viewing experience.
What’s more, you can also make collages with your favorite images. And when you combine it with up to 15 GB of free storage (shared across Google apps such as Google Drive and Gmail) Google Photos becomes really hard to beat.
- Open Google Photos on your iPhone or iPad -> touch and hold an image to enter selection mode. After that select up to 9 images.
- Next, tap on “+” Add To button and then select Collage in the menu.
- Next up, tap the editing icon at the bottom and then use the various editing tools to give some finishing touches to your collage. Once that’s done, hit the Share button and then save/share the collage using the preferred medium.
Install: (free)
3. Create and Design Trending Collages With PicCollage
Whether you are a social media buff who has a huge penchant for sharing eye-grabbing collages on social networking sites or someone who prefers to have a wide variety of designs to make cool collages on your iPhone or iPad, Pic Collage could be worth giving a try.
With 4.8 stars out of more than 1.4M ratings, the app has received high praise for its rich designs. Apart from boasting a variety of grids for collages, it also features a ton of pre-defined templates, backgrounds, fonts, and stickers that you can use to make attractive posts for sharing on social media.
- Open PicCollage app on your device -> My Collages tab at the bottom right corner of the screen -> “+” Create Collage button.
- Now, select the desired collage layout and then fill the layout with the preferred images. Just tap on a section and choose Add Photo. Then, select images from the camera roll.
- Once you have filled the layout with the photos, you can choose a different background, use stickers or add text to beautify your collage. After that, hit Done at the top right corner of the screen and then save the collage to your photo library, print it, or share it on Instagram, Facebook, Messenger, WhatsApp or other platforms.
Install: (free, the premium version is available for $4.99)
4. Design Collages Like a Pro With Canva
Aside from being a feature-packed photo editor, Canva can also double up as a handy collage maker for your iPhone and iPad. The biggest highlight of this app is the massive library of over 60, 000 templates that can give you a headstart for your design with very little effort.
- Launch Canva on your iPhone or iPad -> tap the Home tab at the bottom of the screen -> scroll down to the Photo Collages section and then choose the desired layout.
- Next, design the collage to your liking. Tap on the “+” button -> Uploads -> Upload media to import images from your library. Once you have designed your collage, tap the share icon at the top right corner of the screen and choose to download the image or share it through the preferred medium.
You can also check out some other apps like Canva to get even more photo collage options on your iPhone and iPad.
Install: (free, the social media marketing pack is available for $0.99)
5. Create Professional-Grade Photo Collages With Picsart
Picsart is a versatile photo/video editor and collage maker. Featuring an impressive library of trending layouts, filters, photo effects, stickers, and designer fonts, the app has got all the needed tools to let you create collages on your iDevice. So, whether you are fond of freestyle collages, like to share a scrapbook of your memorable shots, or prefer simple photo grid collages, Picsart has got enough variety to win you over. Besides, it’s also up to the mark when it comes to generating fun-loving memes that you would like to blast on social networking sites.
- To get going, open Picsart app on your device -> “+” tab at the bottom -> navigate to the Collages section and then choose a preferred layout.
- Now, select images from your photo library and then tap Next at the top right corner of the screen. After that, use the editing tools to adjust or enhance your collage. Once the editing is done, tap the Save button to save your collage.
Install: (free, the premium version is available for $11.99/month)
6. Create Photo Collages Using Fotor With Utmost Ease
While Fotor is nowhere near as popular as all other apps mentioned in this roundup, it’s more than capable to let you create a variety of nice-looking collages. Probably the best part about this app is the simple interface and straightforward ways of making collages. So, even if you aren’t good at designing, you can craft decent collages without breaking any sweat.
- Launch the Fotor app on your iOS device -> tap the Collage button -> choose the preferred layout.
- After that, tap the “+” button inside the layout to add an image in a particular secion. Once you have added the images, adjust them, fine-tune margin, spacing, shadow, and roundness using the available tools. After you have fine-tuned your collage, tap Save at the top right corner of the screen. The app will automatically save the collage to your camera roll so that you can choose to share it with anyone.
Install: (free, scenes package is available for $0.99)
Create and Design Awesome Photo Collages on iPhone and iPad
There you have it! So, these are the ways through which you can craft impressive-looking collages on iOS/iPadOS. I wish Apple integrated a handy collage maker with the Photos app. Taking a leaf out of the rival Google Photos, Apple Photos should offer readymade photo collages and also allows users to create them. It will play a pivotal role in enhancing the photo viewing experience. Anyway, let us know your thoughts about this much-awaited feature and whether or not you would like to see it in iOS 16. Besides, make sure to let us know your favorite collage maker as well.