Most of the smartphones these days come with the on-screen navigation bar, as opposed to including hardware buttons. For a company, this really saves their manufacturing cost of including an extra piece of hardware in the form of capacitive or physical buttons. Furthermore, the ‘soft keys’ do offer tons of customizability for OEMs, as well as for the consumers. However, it does come at the cost of decreasing your display’s real estate. If you’re one of those people who would really want the most out of your device’s display, chances are, you would be leaning towards the idea of hiding your navigation bar.
While manufacturers like Xiaomi, Samsung allow you to hide the navigation bar, most stock Android phones don’t have this functionality. Don’t worry, we’ve got you covered, as we’ll be sharing with you how you can hide navigation bar on Android:
Hide Navigation Bar Using Third Party Apps
You can use the Power Toggles app to enable immersive mode on your device, which essentially hides the status bar and the navigation Bar, thus giving you more screen space. To do so, follow the steps below:
- Go to the Play Store and download Power Toggles from here. It’s free and it works with non-rooted devices.
- Then, long press on the home screen and go to the “Widgets” section, and select “Power Toggles”, and drag the “4×1 Panel Widget” to the desktop.

- Now, you need the customize the widget. Tap on the “Add Toggle” button, and scroll down to the “Display” section. Once there, you’ll find the toggle for “Immersive Mode”. Simply tap on it to add it to the widget.

- Tap on Done to leave the widget editing menu. Now, on your homescreen, simply tap the Immersive Mode Icon to toggle between the immersive mode on your device.
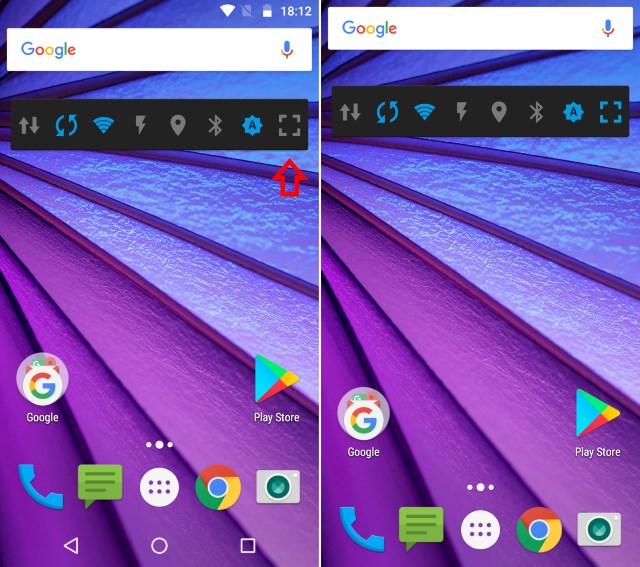
- That’s it. You can now use this toggle to enable or disable the Immersive Mode throughout your device.
Another option to achieve these results is by the use of GMD Full Screen Immersive Mode app (free, with in-app purchases). While Power Toggles hides both the status bar and the navigation bar, this app gives you the option to hide either of them or both of them. You can use this app with the help of the simple toggle in the notification panel.

Hide Navigation Bar Using Build.Prop Editor (Root)
While the above mentioned apps are good enough to hide the navigation bar temporarily, one may want to get rid of it permanently and resort to other navigation methods such as Pie Control, or the hardware buttons (if your device has them). As such, you can edit the build.prop file of your device to completely get rid of the navigation bar.
Note – Before proceeding with the steps below, make sure you have at least one navigation method configured on your device such as Simple Pie or your capacitive hardware buttons.
- Go to the Play Store and download BuildProp Editor (free, with in-app purchases), and open it.
- Upon opening the app, tap the Edit icon in the top-right corner to open the editor. Scroll all the way down and add the following line “qemu.hw.mainkeys = 1” and then tap on the Save button in the top-right corner.
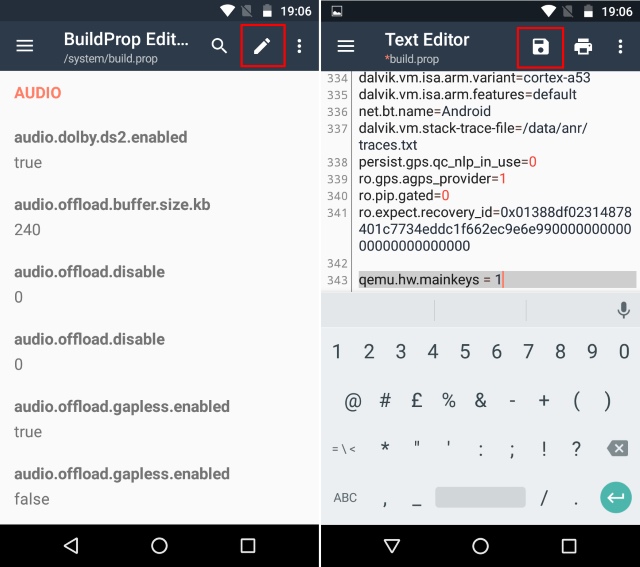
- When you tap on the save icon, you’ll be presented with a list of three options. Tap on “Save and Exit”. The application will then ask you to grant it root privileges to continue. Once done, reboot your device.

- That’s it. After rebooting your device, you’ll notice that your navigation bar is gone. You can now use your alternative navigation method (Simple Pie or others) as the primary method for navigating through the device.

See Also: How to Set Custom Navigation Bar Icons in Android (No Root)
Hide Navigation Bar on Android for Immersive Mode
You may want to hide the navigation bar temporarily to make use of the extra screen space. Or maybe just because you are annoyed with how the navigation bar looks, and would much prefer an alternative method. Either way, our guide should help you achieve your aim. Well, that was all, so go ahead and hide the navigation bar in your Android device. If you have any doubts, do let us know about it in the comments section below.






