Going incognito on a Chromebook is identical to how you open the Chrome browser’s incognito window on your Mac or Windows PC. You can follow the traditional method or use a nifty keyboard shortcut on Chrome OS to open a private window instantly. Besides that, you can also go incognito on your Chromebook using a quick shortcut menu. That said, let’s go ahead and check out 3 ways to launch the incognito window on a Chromebook.
Go Incognito on a Chromebook From Chrome’s Menu
1. First, open Google Chrome on your Chromebook. Then, click on the three-dot menu in the top-right corner and select “New Incognito window”.
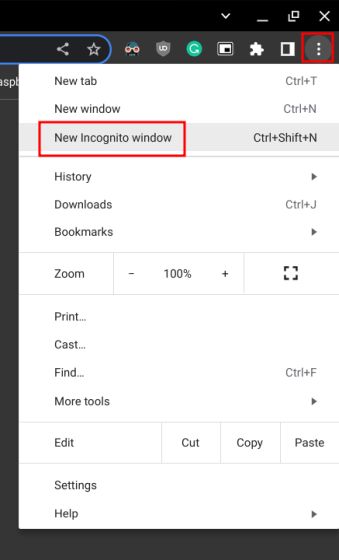
2. This will directly open Chrome in incognito mode on your Chromebook.
Go Incognito on a Chromebook Using Keyboard Shortcut
You can also use a keyboard shortcut to open private windows on your Chromebook. For this, you don’t even have to open Chrome browser. Here’s what you need to do:
1. Simply press the “Ctrl + Shift + N” keys simultaneously, and you will go incognito instantly.
2. To close the incognito window using a keyboard shortcut, press “Ctrl + W“.
Open Incognito Window on a Chromebook Using Quick Shortcuts
1. There is another quick and easy method to open Chrome in private mode on your Chromebook. Right-click the Chrome icon in the Shelf (Taskbar) and select the “New Incognito window” option.
2. And there you have the private window open on your Chromebook.
Disable Incognito Mode on Your Chromebook
To exit from incognito mode on Chrome OS, click on the “Incognito” icon in the top-right corner. Next, click on “Close Incognito” to close all the open tabs. So make sure to save your work before exiting.
So, this is how you can enable incognito mode and browse the internet privately on your Chromebook. This feature comes in handy when you don’t want third-party trackers following you on the web. Anyway, that’s all for this guide. If you’re new to Chrome OS and are looking for basic resources to navigate the lightweight OS, we have you covered. You can learn to delete bookmarks on a Chromebook by following the linked guide. In the same breath, if you are low on storage, head to our tutorial and delete files on your Chromebook effortlessly. If you have any questions, let us know in the comments section below.