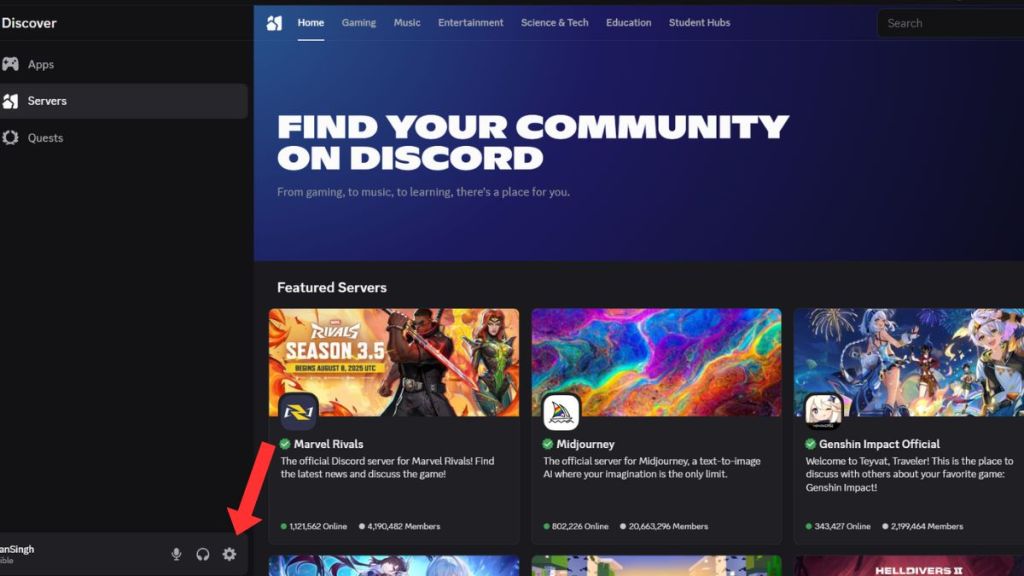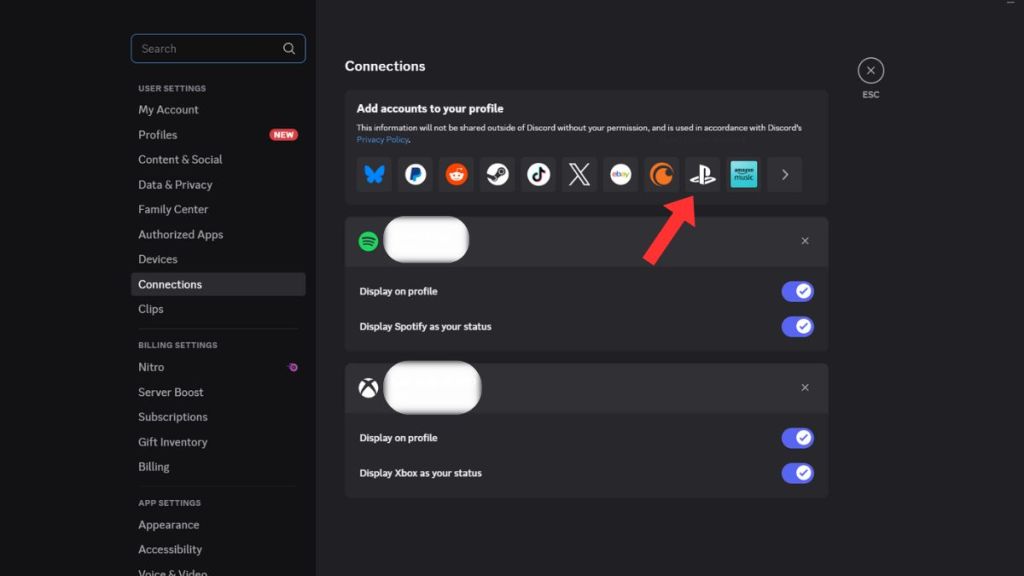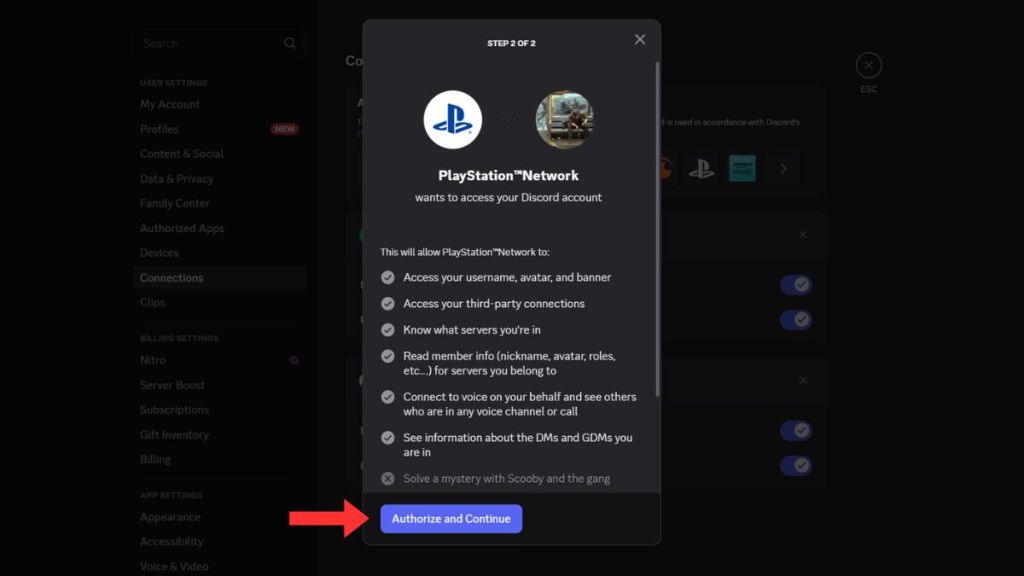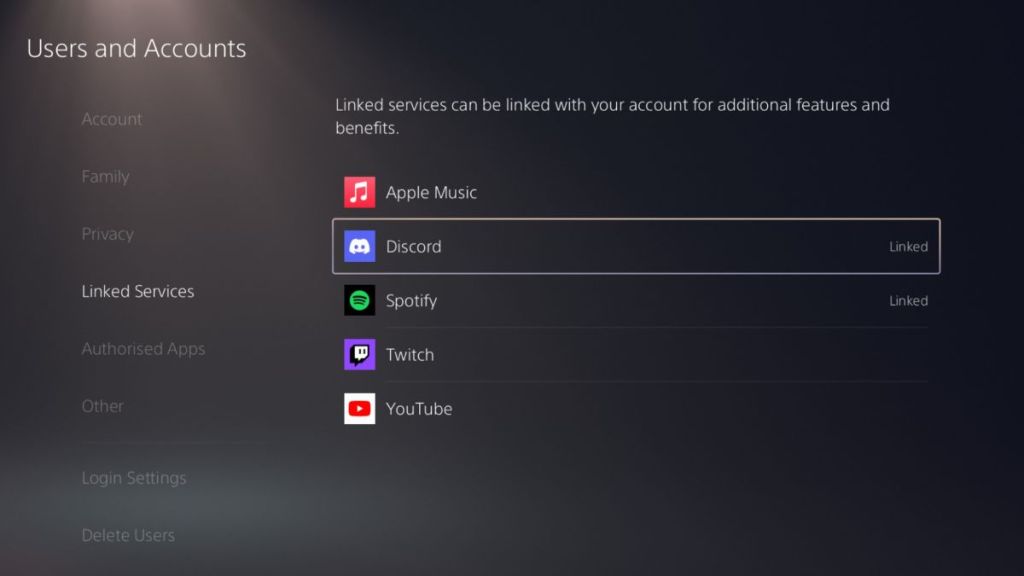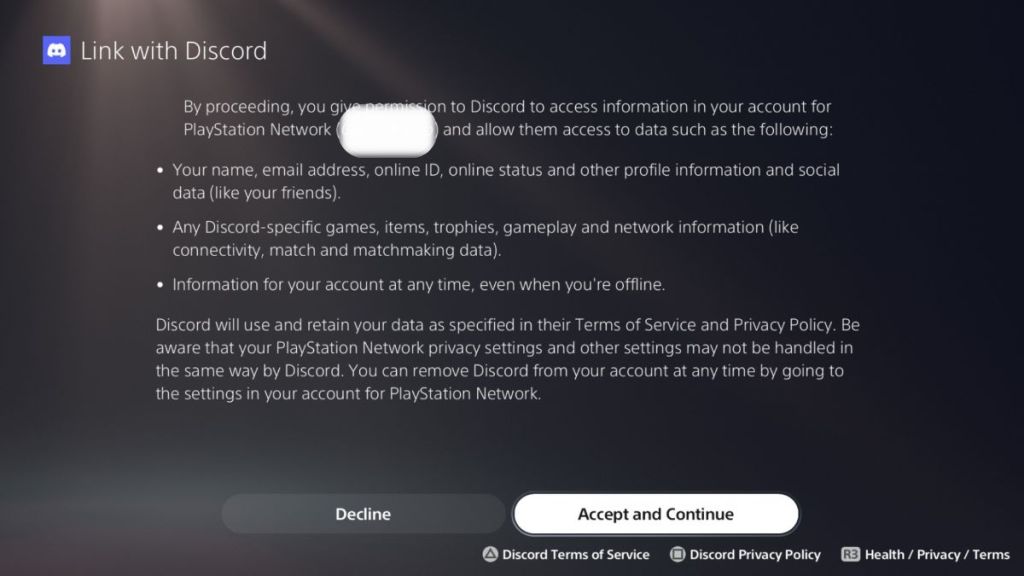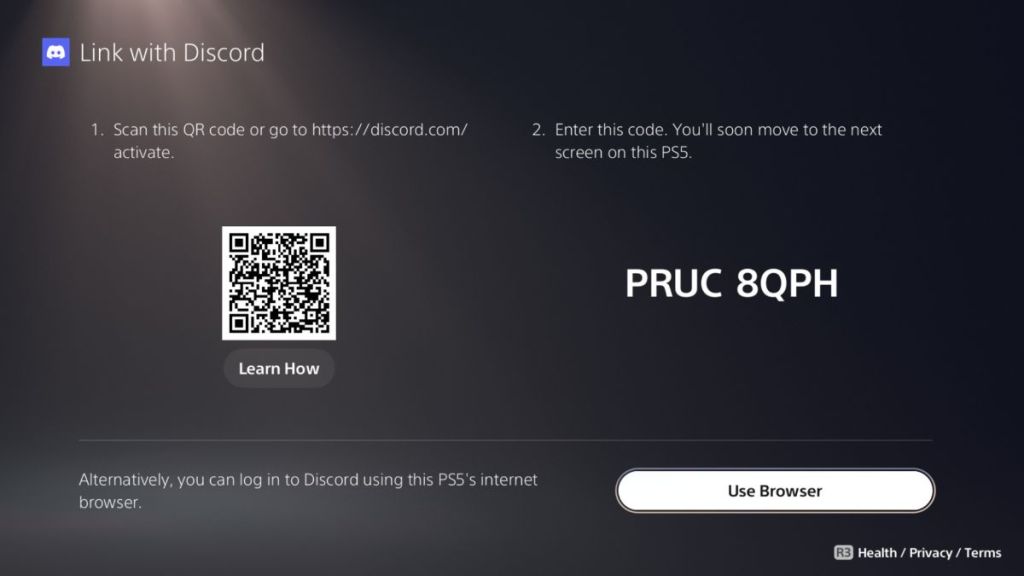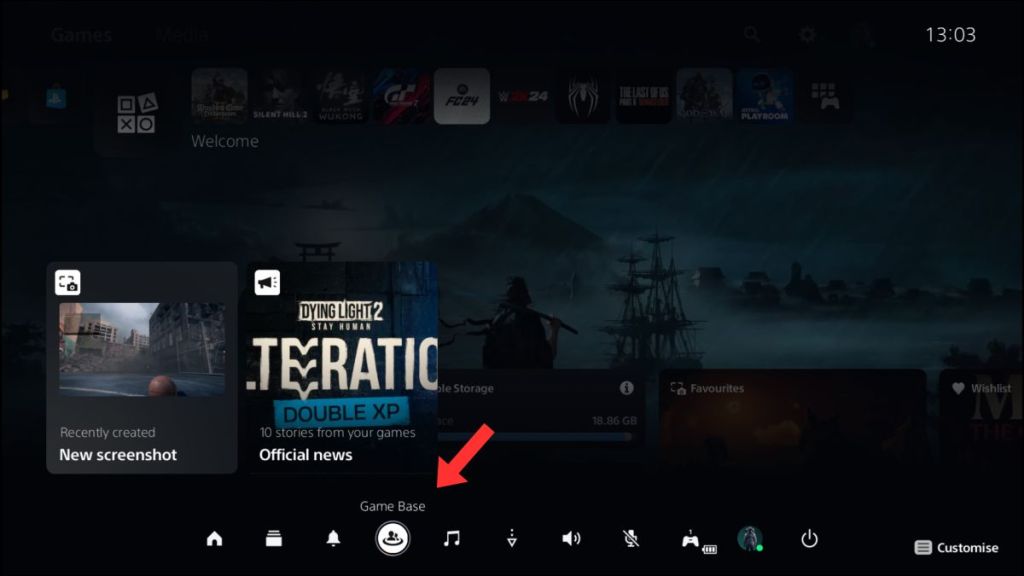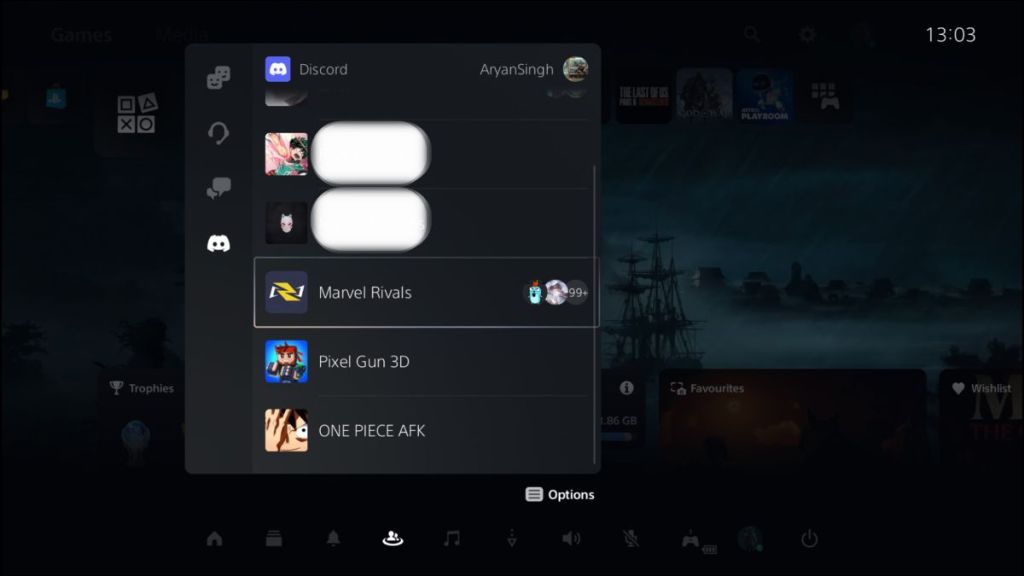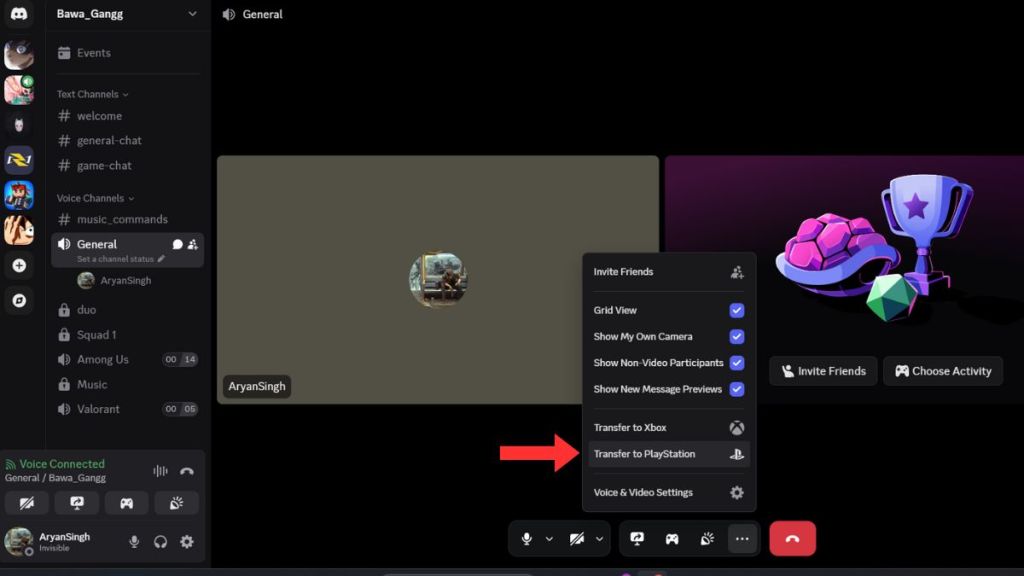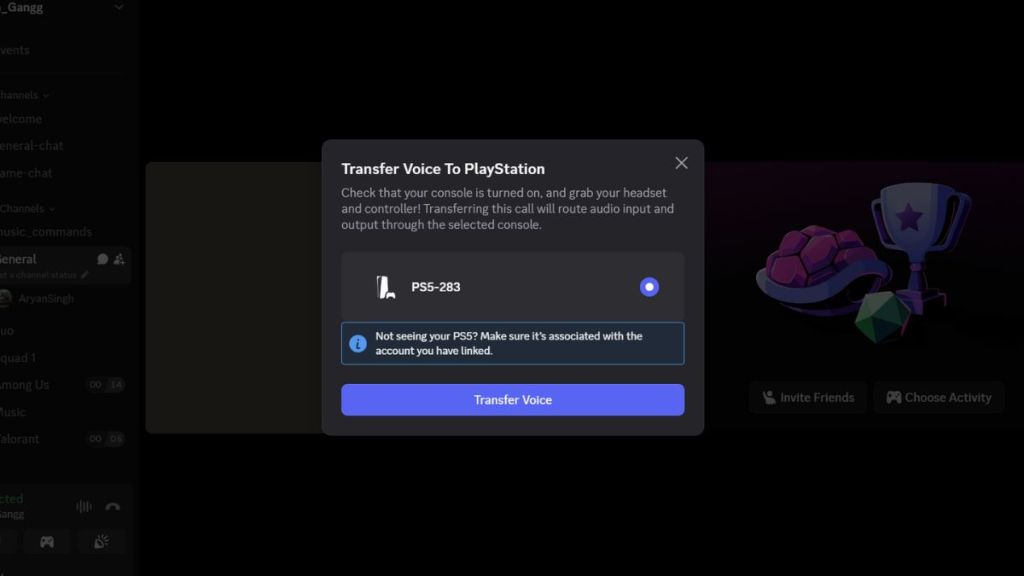- PS5 is equipped with Discord integration, allowing users to access servers and join voice chats seamlessly on the console.
- Users can either connect their PSN account through Discord on PC/mobile or link Discord to the PS5 directly to use this feature.
- On the PS4, you can use workarounds like connecting to the PS Remote Play app to get the app running.
The widely popular voice chat app, Discord, received native support for the PS5 back in 2023. The integration made it much easier for players to link their PlayStation and Discord profiles and connect with friends on other platforms. It’s also easy to set up, and comes equipped with all of the app’s trademark voice chat features, such as audio balance, individual volume control, and a handy sidebar for quick navigation. Unfortunately, setting up Discord on the last-gen PS4 is a bit more complex, but not impossible by any means. If you’re eager to get the app running, check out our guide on how to set up Discord on PS5 and PS4.
How to Set Up Discord on PS5
We won’t run around in circles and tell you right off the bat that there is no native Discord app available for the PS4 and PS5 consoles. You cannot install Discord on your console, but through Sony and Discord’s partnership, we now have official Discord integration for PS5. Here are all the steps you can follow to connect to Discord on PS5:
Through the Discord App on PC
- Open Discord and click on the Settings gear icon at the bottom-left corner of the screen.
- From the left sidebar on the Settings page, click on ‘Connections.’
- Up next, click on the PlayStation logo.
- Now, log in with your PlayStation account’s credentials and click “Sign In.”
- Once done, authorize the Discord connection on the PC app by clicking on ‘Authorise and Continue.’
- You will now see your PS account details on Discord’s Connections page.
Through PlayStation 5
- Make your way to Linked Services on PS5 by going through Settings -> Users and Accounts -> Linked Services.
- Enter your credentials, and you will be met with a screen asking you to either scan a QR code or use the PS5 browser to do so.
- Scan the QR code shown in the image that appears on your PS5, or you can go to www.discord.com/activate and enter the code you see.
And that’s it! Your Discord and PSN accounts are now linked, and the voice chat is ready to use on PS5.
How Do I Get Discord to Show on PS5?
Once the linking procedure is done, you can bring up the Discord panel by following these steps:
- Hit the PlayStation button on the controller to open the Control Center menu.
- Now, scroll to the ‘Game Base‘ section.
- In the following sub-menu, you’ll be able to spot a Discord logo.
- Navigate to it to access Discord on PS5.
How to Join Discord Voice Channels on PS5
Now that you’ve linked Discord with your console and know how to access its interface, it’s time to learn how to join voice channels:
Directly From PS5
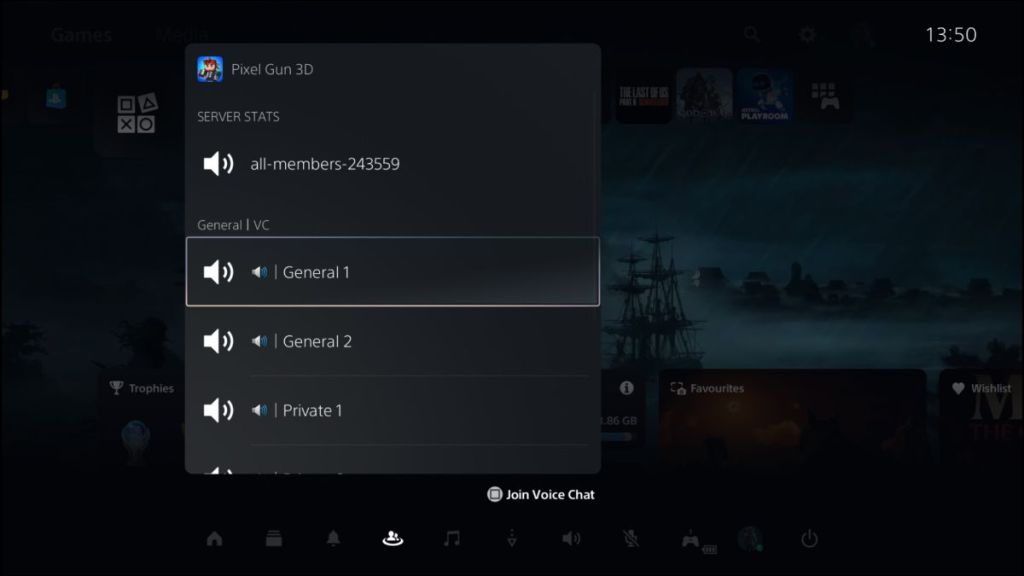
Joining a Discord voice chat from the PS5 itself is incredibly easy. Once you’ve accessed its interface via the Game Base menu, just click on any server to bring up its voice channels. Now, select the voice channel you’d like to join, and just like that, you’re in.
From PC/Phone
- Open Discord on your PC and Smartphone, and join a voice channel.
- If you’re on PC, select the three dots logo on the call panel to open a sub-menu. On Mobile, just slide the call panel up to bring up the same menu.
- On both devices, you’ll spot a ‘Transfer to PlayStation’ option.
- Select it to transfer the voice chat to your PS5.
Discord will now use the DualSense controller’s microphone or a connected headset for voice chats. There are some controls available, including the ability to adjust your friend’s volume and see the voice channel you’re currently in as well.
Why Can’t People Hear Me on Discord PS5?
Audio issues are commonplace in Discord, and occasionally, some of them can carry over to PS5. The most frequent problem is tied to players not being audible to their party members. If you’re facing similar issues, here’s a list of potential fixes:
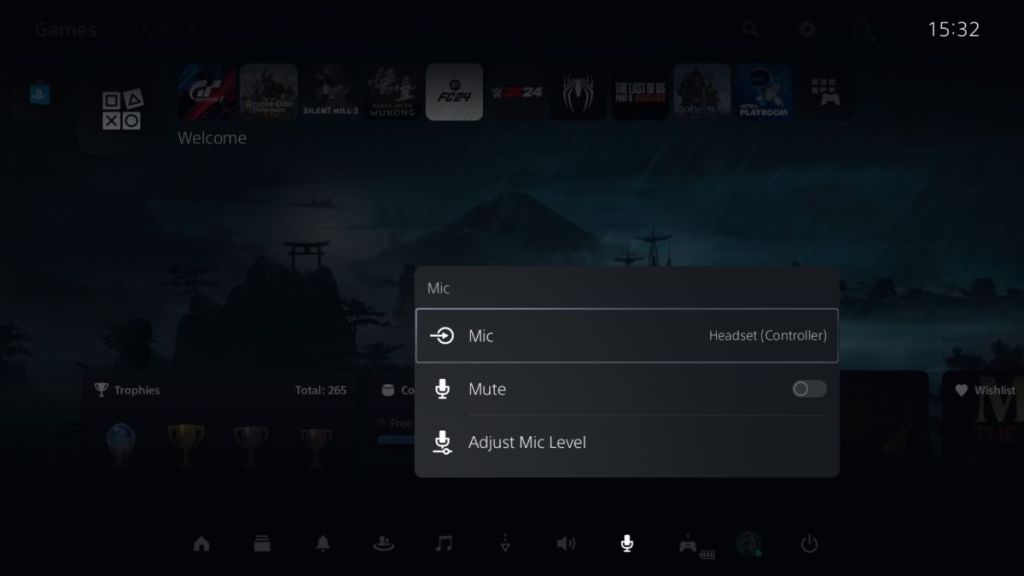
- Change Input Device: If you don’t have a headset plugged in, the PS5 will use the DualSense’s microphone by default. Change this by going into the ‘Mic’ sub-menu in the Control Center.
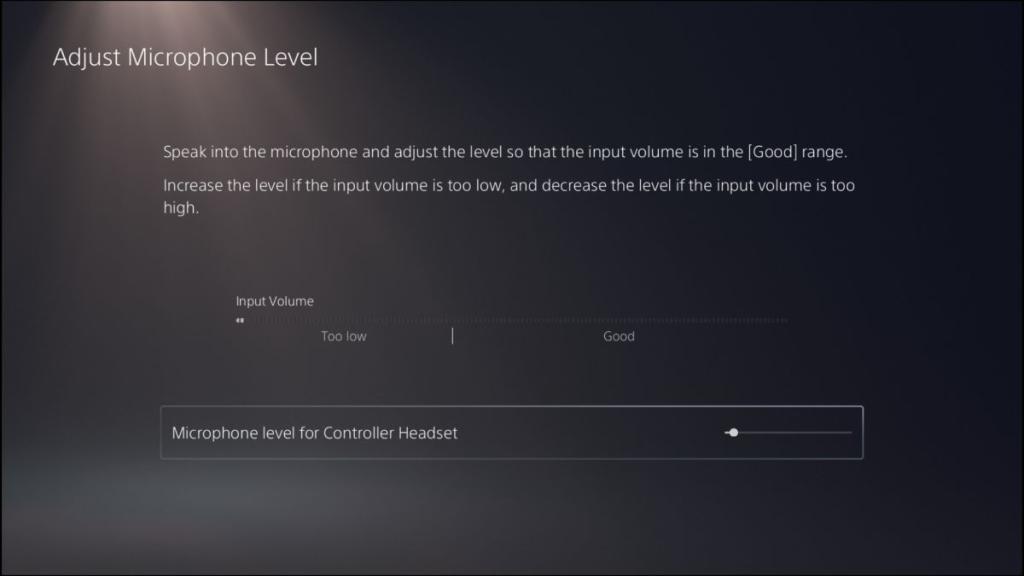
- Adjust Mic Levels: You can manually adjust your mic sensitivity by selecting the ‘Adjust Mic Level’ option in the same menu as above. Keep increasing input volume until the problem is fixed.
- Disconnect from Party Chat: If you’ve joined a party chat and a Discord server at the same time, your audio is likely being diverted to the former. Exit the party via the Game Base menu to fix this issue.
- Restart your Console: A quick restart can often fix most problems, and audio issues are no different. So, give it a try if the methods mentioned above don’t work.
- Re-link Discord: If all else fails, we recommend unlinking and then re-linking your PlayStation and Discord accounts. It’s basically a reset that should sort out the problem.
Our Experience with Discord Voice Chat on PS5
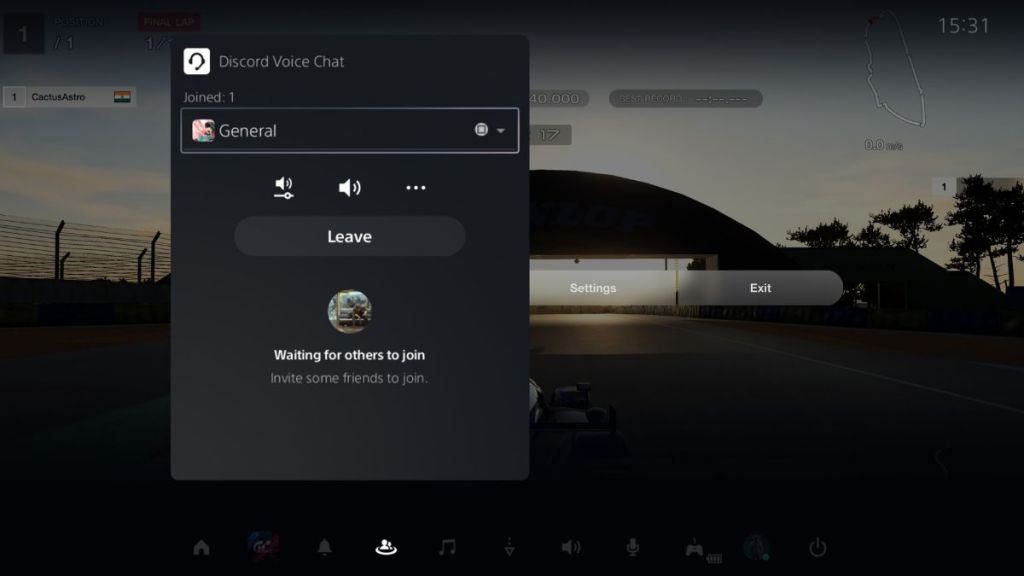
PlayStation users have been using party chat for the longest time, so an official Discord integration is a breath of fresh air. As a chronic Discord user, I immediately set the connection up and tried out voice chat on PS5. So far, the experience has been amazing with no downsides. The best thing is that I encountered no connection lag or drops when testing Discord voice chat on PS5. The PS5 maintained a steady voice network without issues.
There is also a good amount of controls available. As mentioned earlier, you can quickly adjust the volume of other people or mute everyone in the channel and yourself. As expected, Discord voice chat also works in single and multiplayer games. You can bring up the overlay using the Game Base menu. A handy control I liked is that you can selectively adjust the audio balance for your game and voice chat. So if your friends are getting annoying, you can tone them down easily.
How to Stream PS5 to Discord?
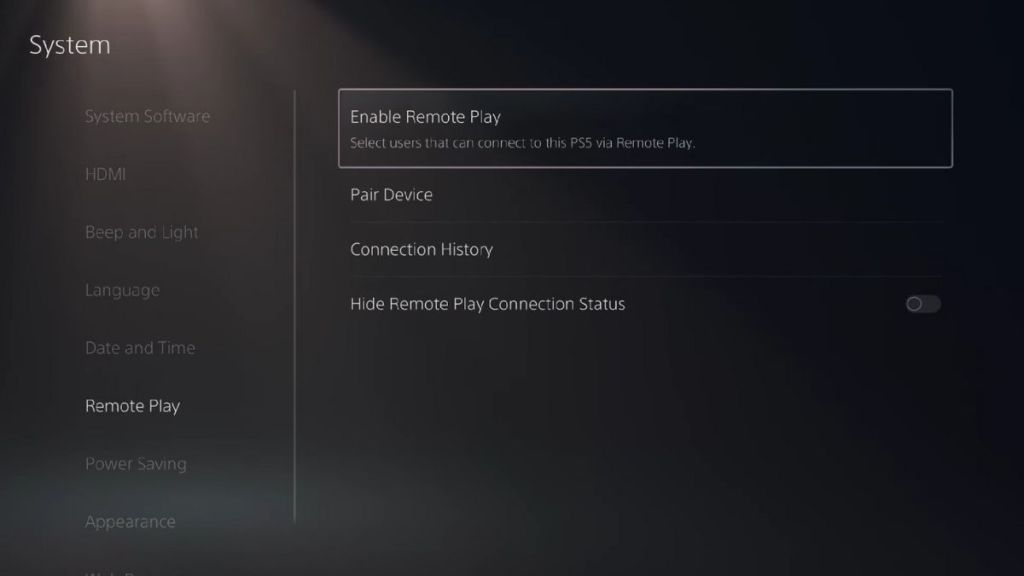
PS5 players can actually stream their gameplay session to Discord, allowing all party members to tune in. To do this, you’ll need to enable Remote Play on your PS5, and then download the Remote Play client on your smartphone or PC. After logging into the app using your PSN account, your streaming session should be good to go.
Can You Get Discord on PS4? Workaround Methods Explained
PS4 users still have to go through some tedious workarounds to get the voice chat working on their console. If you are adamant on using Discord on your PS4 and can go to any lengths for it, then this method should work for you:
Using PS Remote Play
Here, you’ll need to use PS Remote Play on your Android or iOS smartphone. As explained in a video by creator Octorious, make a secondary PS account, set it as your default, and log into the PS Remote Play app using this account. Then, connect your headset to your phone, join a Discord voice channel, and connect to your PS4/ PS5 using the Remote Play app.
Now, you should be able to hear both Discord and console audio via your phone, but you might experience some latency. To reduce latency, the creator suggests using the lowest possible stream quality to free up bandwidth. You can then pick up your PS controller to jump into the action while talking to your friends on Discord.
If you don’t want all this hassle, we suggest you queue up with friends who own a PlayStation console. You can then create a party and play with friends on your PS5.
Thanks to the official integration, it’s now easier to use Discord voice chat on your PS5 console. PlayStation 4 owners who don’t mind jumping through some hoops to use the app while gaming can try out the workaround we’ve mentioned above. Once done, check out these best PlayStation 5 games to play while you talk with your friends.
No, the Discord app is not available on PS5, but the app has been integrated into the console as part of Discord’s partnership with Sony.
While PS5 now has Discord support, at this moment, there is no exact date for when you could expect the same on PS4.
This issue can arise if your PS5 is using the wrong input device, or if you’ve joined a PSN Party and a Discord Voice Channel at the same time.
Yes, PS5 players can join any Discord voice chat from their console itself. This can be done by using the Discord interface tucked within the ‘Game Base’ menu.
Yes, cross-platform chat is available on Discord. If you’re in the same voice chat as users on PC and Xbox, you’ll be able to communicate without any issues.