If you are a streamer who is just starting out, you should know that talking to viewers in chat is the best engagement tool for your stream. A stream chat bridges the gap between you and your community. And if you are using a single monitor setup, there are two things you have to remember about getting chat on screen in OBS. You can see the chat screen on OBS Studio that only you can see and read chat from, or you can also add the chat to your live stream using OBS. In this guide, we list all the steps to add chat on screen in OBS and your stream. Let us jump right into it.
If you want to become a streamer, OBS Studio is the ideal software for you to stream on Twitch or YouTube. OBS Studio is great for content creators as it offers screen recording and live streaming capabilities for free. It comes with multiple customizable features. You can add lots of alerts, media sources, and chat boxes to the screen in OBS for free.
Showing chat on screen can boost your engagement, as viewers love to see their names pop up on the screen. The main goal of streaming is creating a connection with your viewers and responding to them in real-time. Now, OBS Studio allows you to add chat to your monitor and on your stream too. We discuss both methods below. So instead of using a phone to read your chat, follow the steps below to see the chat on your desktop.
How to Add Chat on Monitor Screen in OBS
If you are streaming on Twitch, Kick, or YouTube, it is important to keep an eye on your live chat. OBS comes with a dock feature that helps you get the chat right on your desktop. Although it is recommended to get a secondary monitor to have the chat screen and Discord open at all times, we have an easy solution if you are using a single monitor.
Use Twitch Chat Dock
- First, go to your Twitch profile using your preferred browser.
- Once you are on your profile, find and click on the chat option.
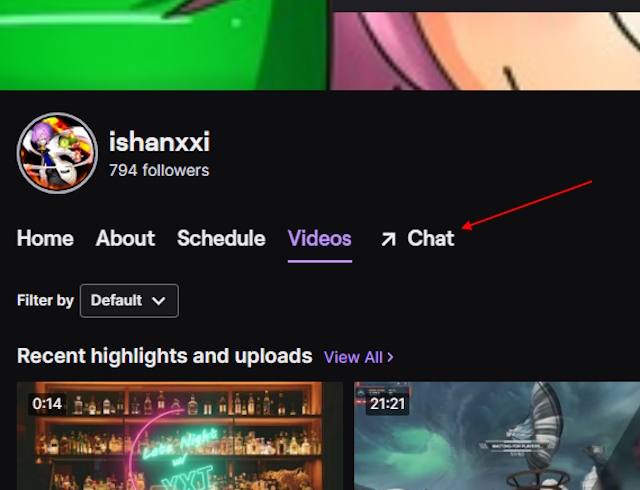
- This will take you to your Twitch live chat. Now, click on the gear icon at the bottom.
- After that, the Twitch chat settings will appear. Click on the “Popout Chat” option.
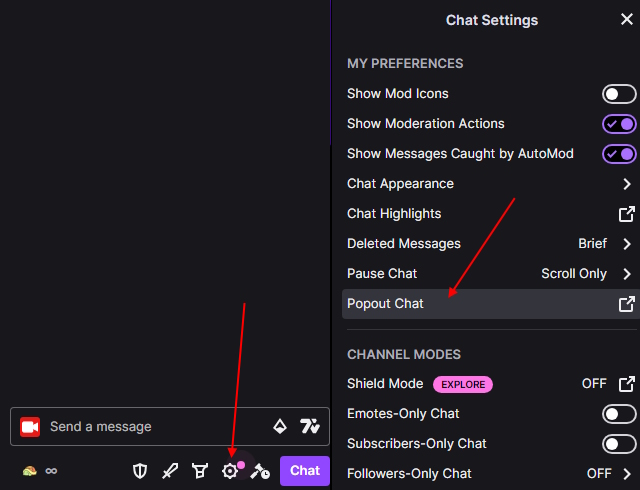
- This will open the chat in another window. Now, copy the URL and move to OBS.
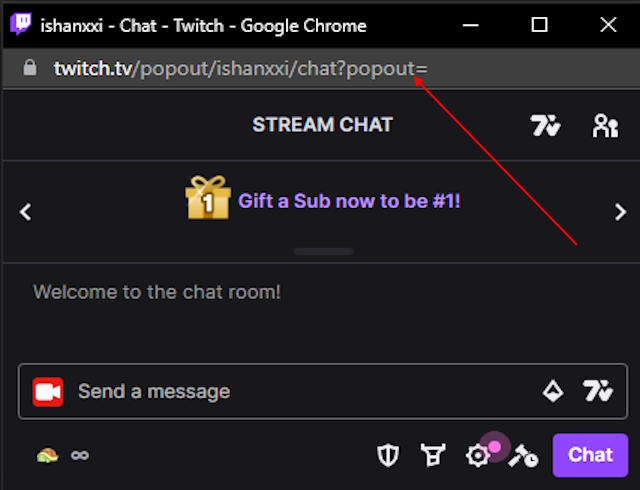
- Once you are in OBS, click on the Docks menu in the top left corner.
- Then, select the Custom Browser Docks option.
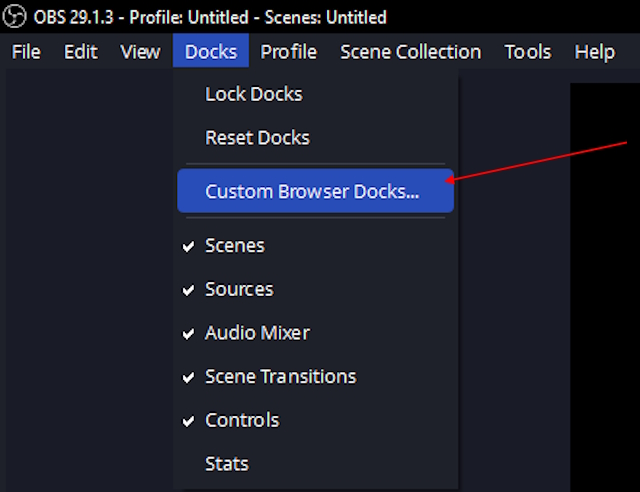
- Once you enter the custom browser dock, change the dock name and paste the copied Twitch chat URL into the URL section.
- Now, click Apply to save the changes.
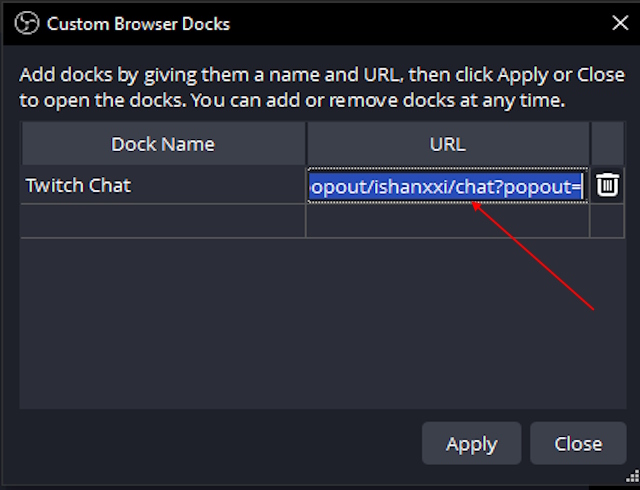
- This will add the Twitch chat dock to your OBS screen. You can drag it around your OBS Studio app and resize it too.
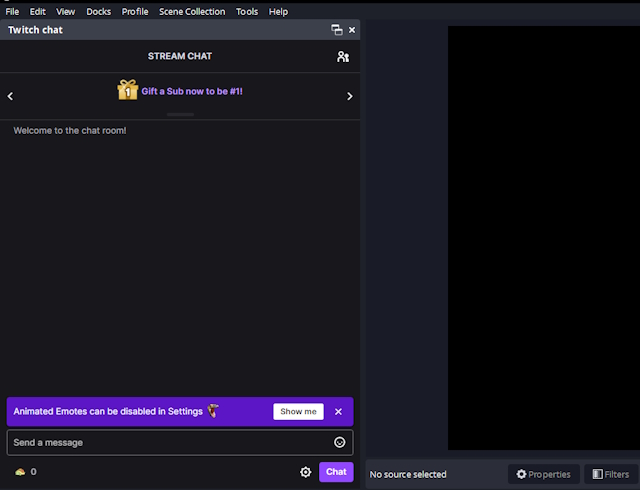
Transparent Twitch Chat on Single Monitor
If you are using a single monitor and you want to read your stream chat on the same screen, then you need to use a third-party tool. This tool will show your Twitch live chat over any app or game on your monitor. Here’s how it works:
- First, go to the baffler Twitch chat overlay GitHub page.
- Now, scroll down and download the TwitchChatOverlay-Installer.exe file under Assets.
- Once you download and install the file, it will show up on your monitor screen.
- Now, open the chat overlay application and click the settings icon. Then, type your Twitch username in the username box, and it will fetch your chat automatically.
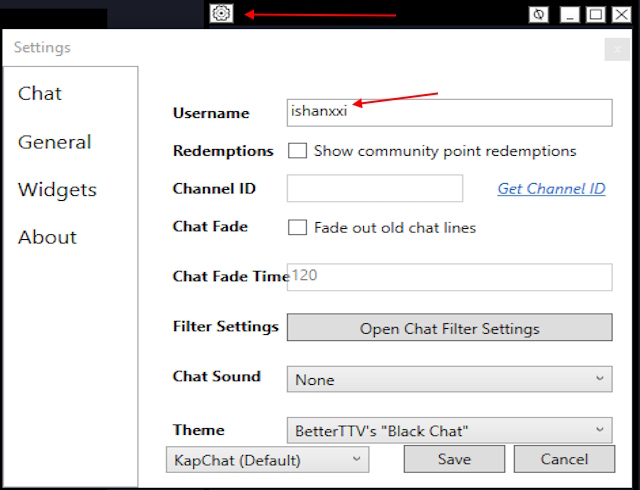
- Now, you will see the transparent chat box on your screen. It will help you to see your stream chat even if you are streaming on a single monitor.
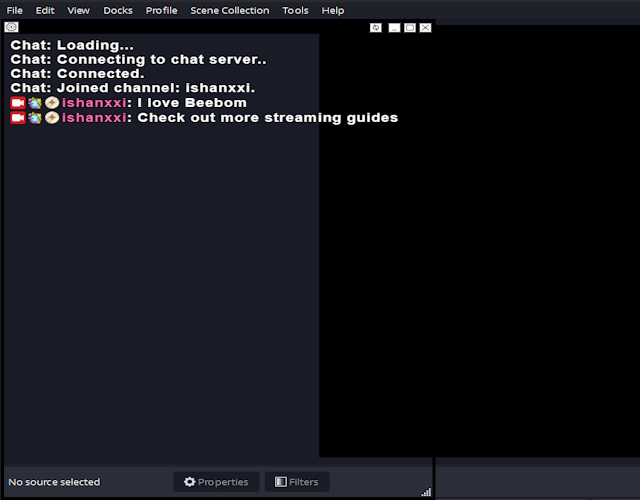
Youtube Chat Dock
You can also add your YouTube chat dock to OBS Studio in a similar manner as the Twitch Dock. Here are the steps:
- First, go to your Youtube live chat and click on the Popout chat option (hidden behind the three-dot menu).
- After that, copy the popout chat URL and move to OBS.
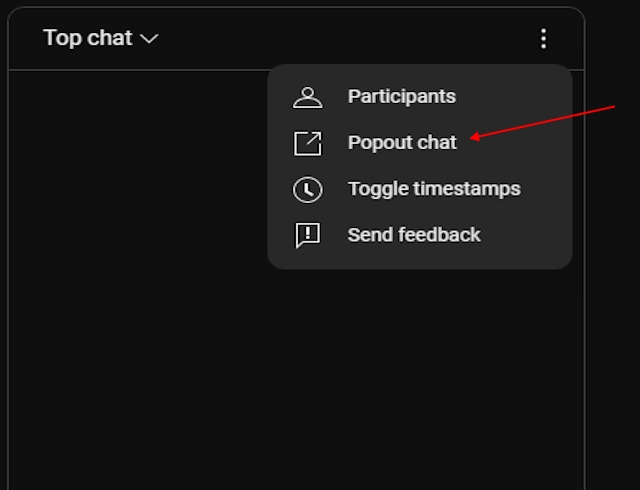
- Now, open the custom browser docks option from the dock menu and paste the URL.
- This will add your Youtube chat on your OBS screen.
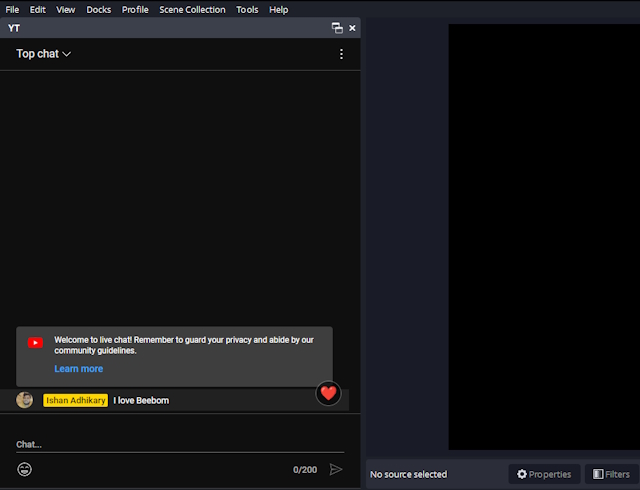
How to Add Chat on Stream in OBS
Now that we have set up chat on screen for ourselves, what about the viewers? Most of the time viewers love to see their names popping up on the stream, thus, increasing engagement. To add your Twitch or YouTube chat to your stream on OBS, you can follow the three methods below:
Add Twitch Chat from Your Profile
The easiest way to add the chat to your stream is by fetching your chat from your Twitch profile. To do that, follow the steps below:
- First, go to your Twitch profile and select the chat option.
- Then, open chat settings and click on the popout chat option.
- Now, copy the popout chat URL and move to OBS.
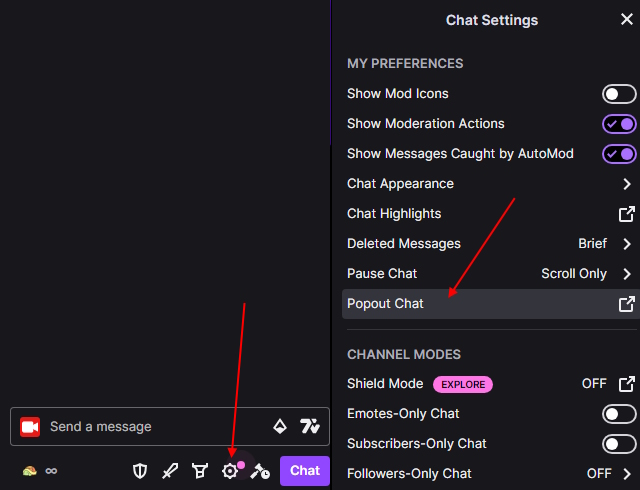
- In OBS, click the “plus” button to add a new source.
- After that, select Browser from the pop-up list. This will open a prompt to add a new browser source.
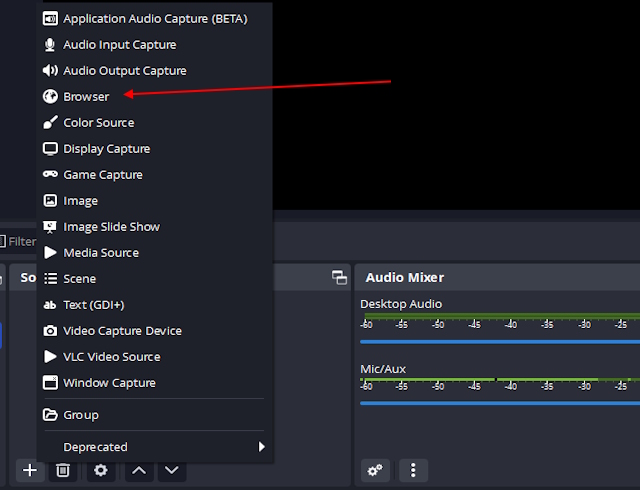
- Now, paste the popout chat URL you copied from your Twitch profile and click OK.
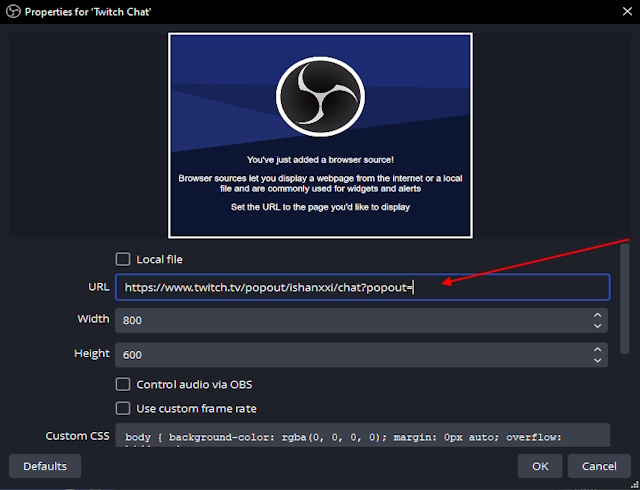
- This will add your Twitch chat screen to your stream on OBS.

Now, once you start streaming your viewers will be able to watch the chat on your stream. Easy, right? But there are better ways to display chat on stream and change its looks too.
StreamElements Twitch Chat Overlay
If you want to make your chat look better and not the same as the Twitch website, you can try StreamElements chat overlay. Here’s how it works:
- To add StreamElements chat to your OBS stream, go to the StreamElements overlay website.
- Now, click the” sign-in “Log In” button on the top right and sign in with your Twitch account.
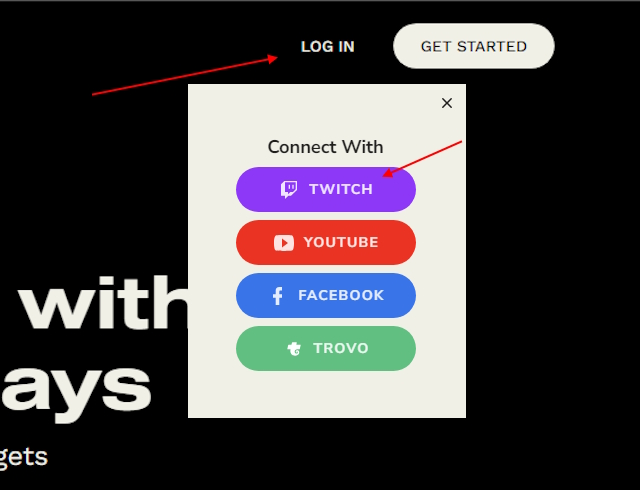
- Next, allow permissions, and you will be good to go. It will redirect you to the overlay page.
- Here, select the New Overlay option. Then, select 1080p overlay resolution and press start.

- After that, click on the plus button on the bottom left to see a widgets menu.
- Now, hover your mouse over “Stream Tools” to see the “Your stream’s chat” option. Click on it.
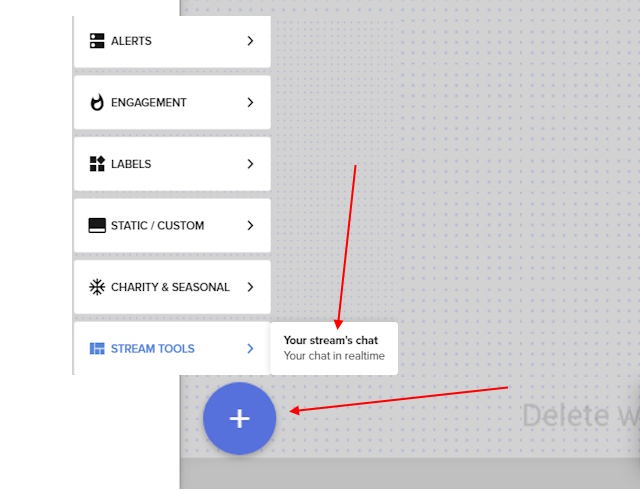
- This will add your live chat on the overlay page. You can customize it and save it at any time.
- After you save the overlay and name it, click on the link icon in the top right corner. This will copy the overlay URL.
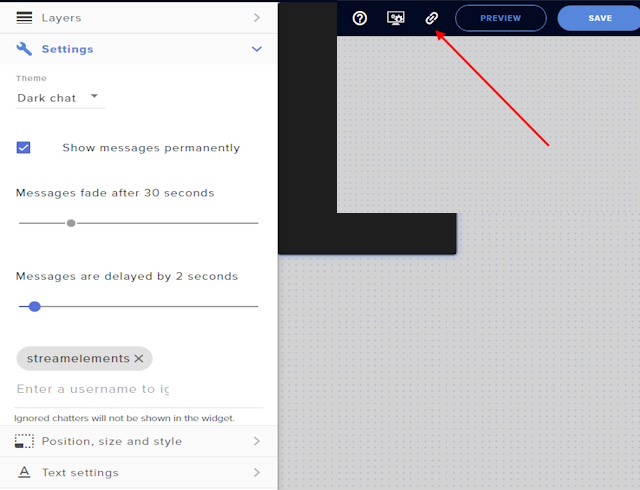
- Now, go to your OBS and add a new browser source. In the URL section, paste the URL copied from StreamElements.
- Here, change the width to 1920 and the height to 1080, and press OK to apply changes.
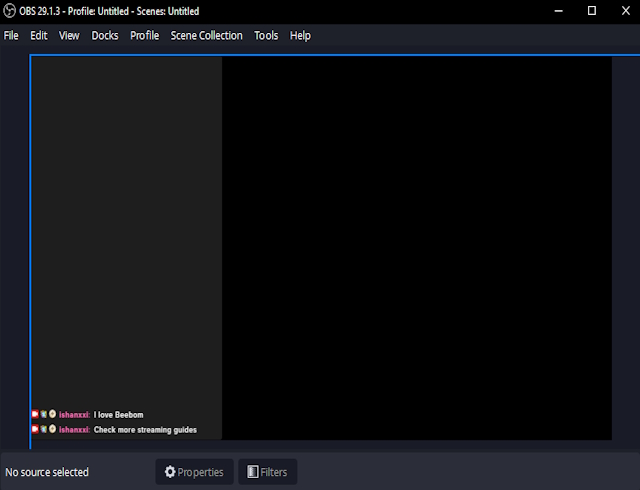
This will add your Twitch chat on the OBS screen as a browser source that will display on your stream.
Streamlabs Twitch Chatbox
If you want a chatbox that is more engaging, good-looking, and interesting to viewers, then you can use the Streamlabs chat box. This will add an extra flavor to your stream and change how the chat looks to your community. To add a Streamlabs chatbox to OBS, follow the steps below:
- First, go to the Streamlabs chatbox widget website and log in with your Twitch account.
- Once you give the authorization permissions, it will take you to the chatbox page. Now, click the “Copy” button to copy the chatbox widget URL.
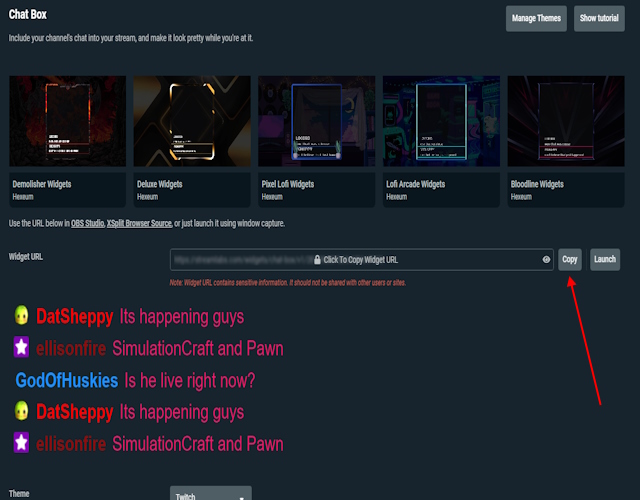
- After copying the URL, go to OBS and add a new browser source. Here, paste the copied URL into the URL box and press ok.
- This will add your Twitch chat to your stream in OBS.
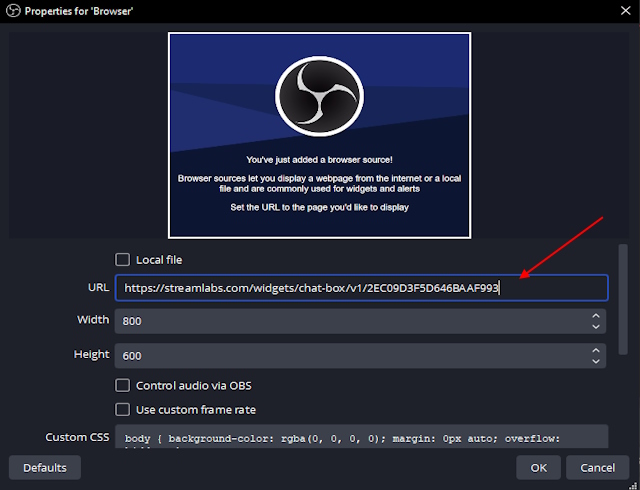
Note: You can customize your chatbox from the Streamlabs website chatbox page and the changes will reflect on OBS automatically.
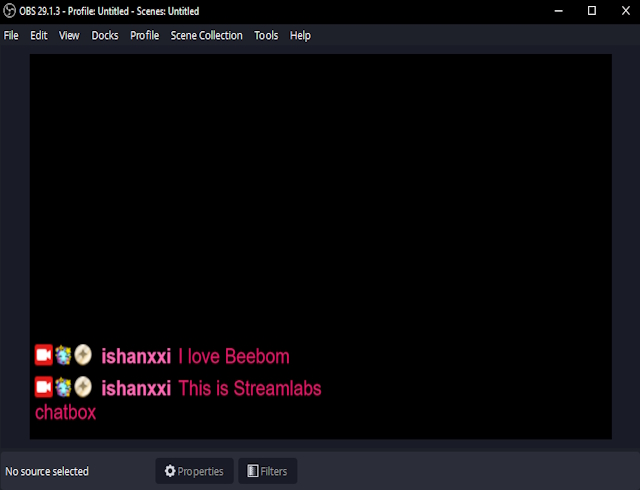
YouTube Chat on Stream in OBS
You can also add a chat screen to your stream on OBS on YouTube by following the StreamElements and Streamlabs methods described in the sections above. You will have to log in with your YouTube account first. Then, go to the chatbox or chat overlay section and copy the URL. After that, go into your OBS Studio and add a new browser source. Then, paste the URL, and it will add your Youtube live chat screen on OBS as a browser source.
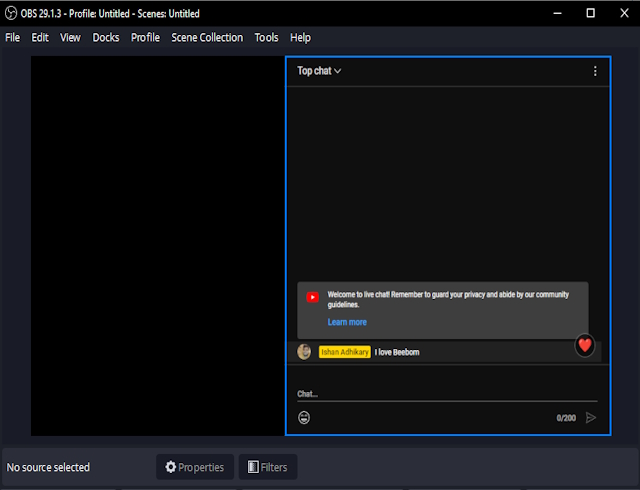
No, OBS offers a chat dock. It helps you read the live chat. But on a single monitor setup, it is difficult to read the chat from OBS. That is why you can use the third-party chat overlay method we have mentioned.
You can add chat to OBS Studio using our guide. OBS Studio doesn’t have any option to add a chat screen to stream directly.






