Like most major Android updates, the Android O update brings a number of cool new features. While the Android O betas have been here for a while now, they are only available for Nexus and Pixel smartphones. Plus, if the last few years are any indication, most smartphones won’t be getting the Android O update any time soon. Well, this is where this article comes in. While you might not be getting the Android O update, there are some ways to get various Android O features on almost any Android smartphone out there. So, without any further ado, here’s how to get Android O features of your Android device:
1. Android O Wallpaper
Every year with the release of a new Android version, Google introduces some new wallpapers. Following this trend, Android O brings a new wallpaper that shows a beautiful view of a celestial body. Well, you can get this wallpaper on your device easily.
You can simply download the wallpaper from our Google Drive folder. If Google introduces more wallpapers for Android O, we will be uploading them to this folder.
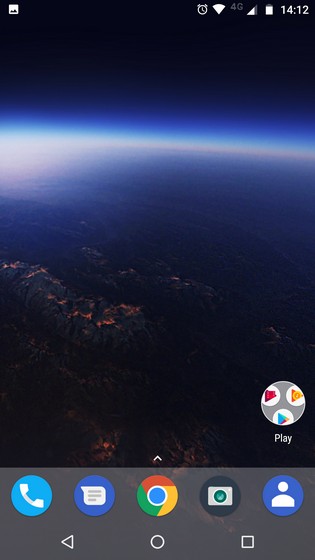
If you want to try out some other cool wallpapers from Google, you can download the Wallpapers app (free), to get some amazing wallpapers. This app has different categories like Art, Earth, Landscapes, etc. to choose your wallpaper from. You even get the option to automatically have a new wallpaper daily.
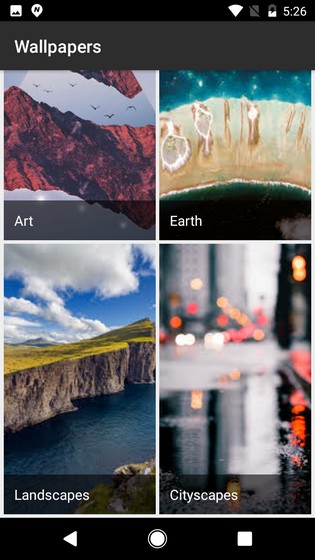
2. Android O Launcher
The first thing you notice when you look at a phone’s interface is the launcher. Android O comes with the same Pixel Launcher that was used in the Pixel devices last year. To get it on your device, you can either download the Pixel Launcher extracted from Android O or you can get the same look using Nova Launcher (free) from the Play Store.
If you choose to go for the Nova Launcher option, you’ll need to follow the steps mentioned below to enjoy a Pixel Launcher-like look:
- In the initial setup, choose your Overall theme as “Light“, App drawer style as “Immersive“, Open app drawer action as “Swipe up“, and then tap on “Apply“.
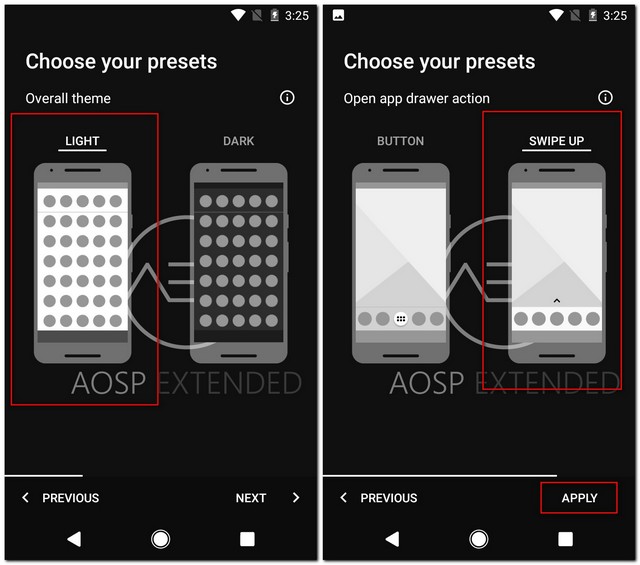
- Once you’re done with the initial setup, head to Nova Settings –> Desktop –> Search bar style. From this screen, choose Bar style and Logo style to match with the Pixel Launcher.
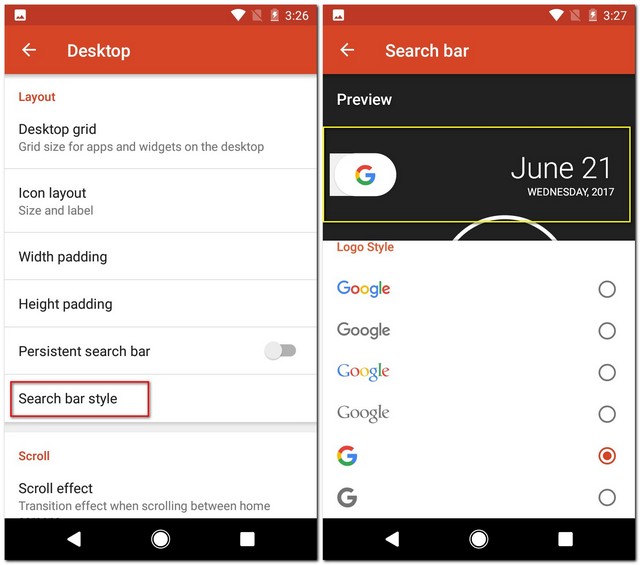
- Now you need to change the way the icons look. Start by downloading the Pixel Icon Pack (free). Once downloaded, go back to Nova Settings –> Look & feel –> Icon theme and select the Pixel Icon Pack.
![]()
Now that you have made all the required changes in Nova Settings, it’s time to set Nova Launcher as your default launcher and enjoy an Android O-like launcher on your phone.
3. Notification Dots
“Notification Dots” is one of the most popular Android O features. With this, you are able to see a small dot over the icon of the app for which you have a notification. The dots are even coloured according to the app icon to make it look more natural.
You can get this feature for any older versions of Android if you follow these steps:
- Get the latest beta of Nova Launcher either from the Play Store or by clicking here. You’ll also need to buy the Prime version of Nova Launcher ($4.99).
- After installing the app, go to Nova Settings –> Notification badges –> Dots. From this screen, select the position as top-right and the size as Medium. You may need to enable Notification Access to use this feature.

Now, the next time you receive a notification on your phone, you’ll see a coloured dot on the corresponding app, similar to the way as it sppears on Android O.
4. Snooze Notifications
Android O lets you snooze your notifications. This feature allows you to dismiss a notification for the time-being and get it again after a set interval of time. This comes in very handy when you don’t want to deal with a notification right away. Sadly, there is no app that mimics the snooze notifications in Android O exactly how they are, but you can still get the same functionality on your Android phone through a different app:
- First, download the Notif Log notification history app (free) and give it the permission to access your notifications.
- Once you’ve installed the app, open it and go to its overflow menu. Enable the option “Show Floatie” from there.
Now you can access the app’s notification panel by pulling down from the top-right corner of your screen. Here, you can swipe left on any notification to snooze it. You can even swipe right if you simply want to dismiss it.
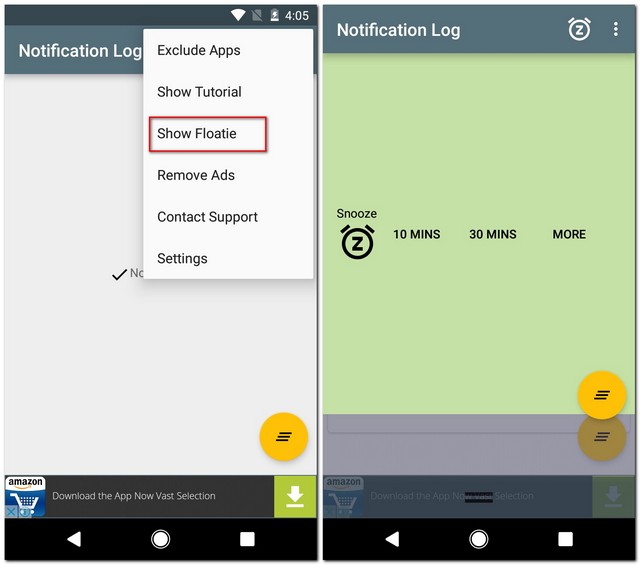
Note that Notif Log notification history has a different notification panel altogether. Android’s stock notification panel is still present, but the notifications can only be snoozed if you access them from app’s notification panel.
If you want to include the snooze notifications functionality in your phone’s notification panel, you can download Boomerang Notifications (free). It’s not the same but it should do.
5. Custom Navigation Bar Icons
Android O allows you to add buttons to the navigation bar by going to the System UI Tuner settings. This feature adds to the customization that Android already provides.
As a user of an older version of Android, you can also add buttons to your phone’s navigation bar by following these steps:
- Download and install Custom Navigation Bar app (free with in-app purchases). After the app is installed, go to your phone’s Settings –> Developer options –> USB/Android debugging and enable this option.
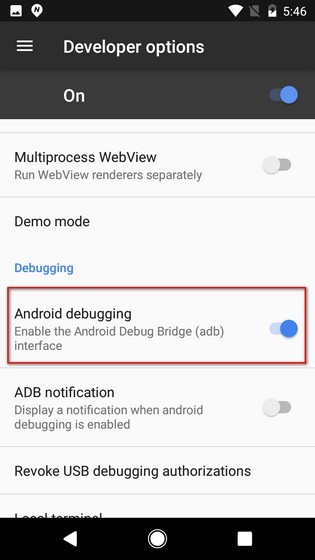
- Once done, download and install ADB driver on your computer and then connect your phone to your computer.
- Now open the Custom Navigation Bar app and tap on “Get Started”. In the following screen, tap on “Copy Command”. You may paste this command in any notes app on your phone for your reference.
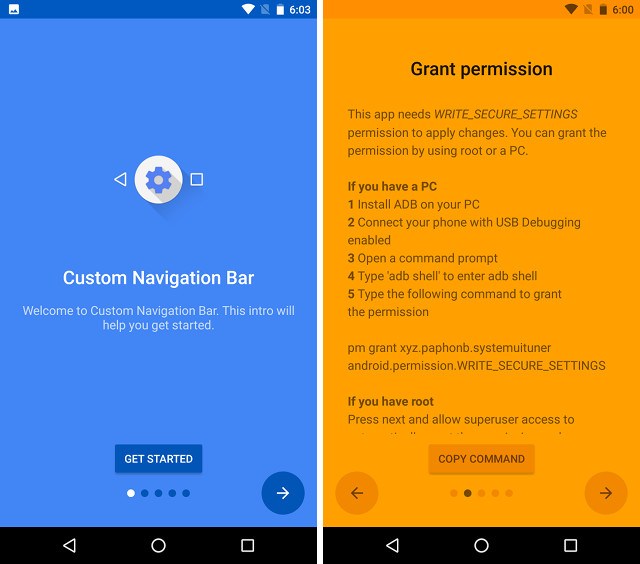
- Now open Terminal (Mac) or Command Prompt (Windows) in administrator mode on your computer, and type “ADB shell” without the quotation marks. After this, you can either paste your copied command or type the following:
pm grant xyz.paphonb.systemuituner android.permission.WRITE_SECURE_SETTINGS
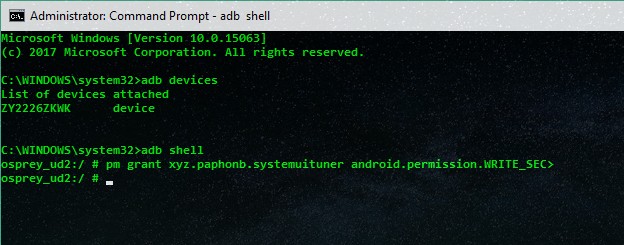
- Now the yellow screen should turn green and you’ll be taken to a device compatibility test. If this test is passed, you’ll be able to use the app.
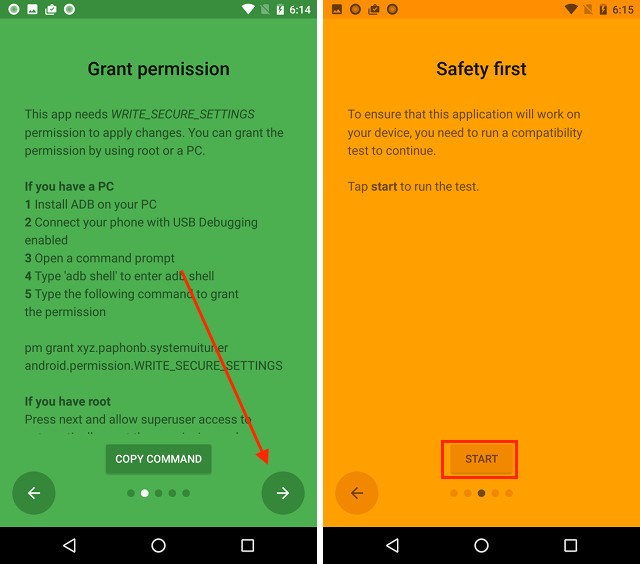
Finally, to add buttons to your phone’s navigation bar, open the app, tap on “Navigation bar” and change the type under “Extra left button” or “Extra right button”.
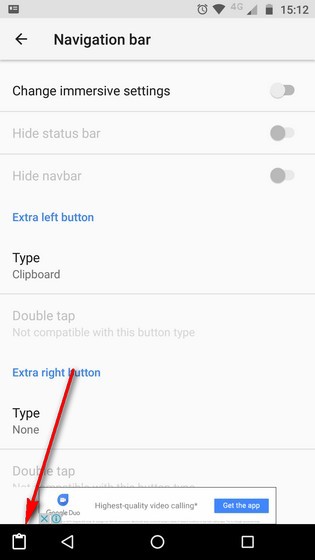
Custom Navigation Bar even allows you to customize the navigation bar further. If you want, you can change its appearance altogether. On our Nexus 5X, we changed it to look like the Samsung Galaxy S8/S8+. You can check out our detailed article on how to set custom navigation bar buttons.
6. Automatically Enable WiFi
Android O has been focusing a lot on saving battery. For the same reason, Android O comes with a feature that automatically turns on your WiFi when you’re near a high-quality saved network. This helps you to save both your mobile data and your phone’s battery life.
You can get this feature on your Android device by downloading the Smart WiFi Toggler app (free with in-app purchases). After its initial setup, all you need to do is start the service. This app learns your behaviour and improves its accuracy with time. In addition to automatically turning on your WiFi like the feature in Android O, Smart WiFi Toggler can even turn off your WiFi when you move away from a saved network.
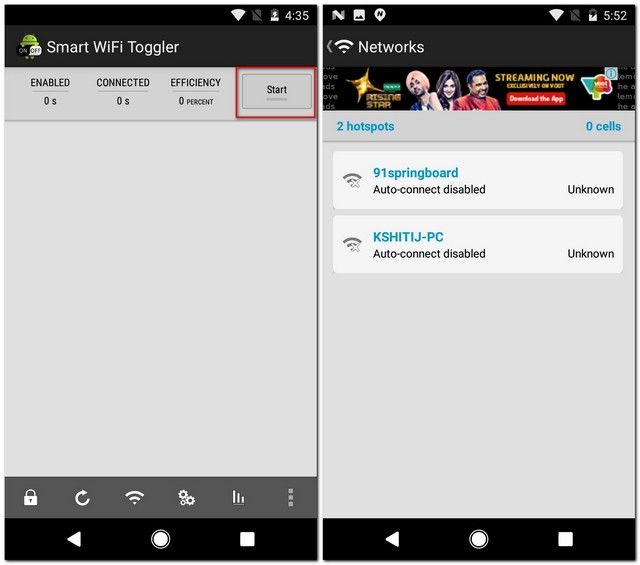
7. Picture-in-Picture Mode
The Picture-in-Picture mode was first introduced in Android TV with the Android Nougat update. This year, with the launch of Android O, this feature has been introduced to smartphones and tablets as well. As of now, apps like YouTube and Google Duo already support this feature, and other apps are working to incorporate it as well.
Well, on older versions of Android, you can download Float Tube Video Player (free with in-app purchases). Like Android O’s picture-in-picture mode, it lets you play YouTube videos in a floating window even when you open any other app. On top of that, you can even play videos from your phone in the floating window. This is something that even Android O does not feature as of now.
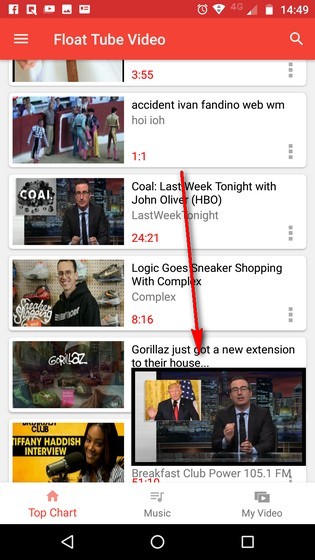
8. Android O Emojis
For many years, Android has been using some weirdly shaped emoticons. Some people liked it, some did not. But with the release of Android O, a completely different round-shaped emoji pack was announced. And, if you ask me, it looks way prettier than the previous one. Though this may be something that is Android O exclusive, but you can still get it on any older version of Android.
To make the Android O emoji pack as the default one on your older phone, you need to have a rooted Android device. Once you are rooted and have a custom recovery installed on your phone, you can download the flashable Android O Emoji pack ZIP file. Once downloaded, flash the ZIP file on your phone using the custom recovery. Now, the next time you reboot your phone, you will see the new emoji pack ready for you to use.
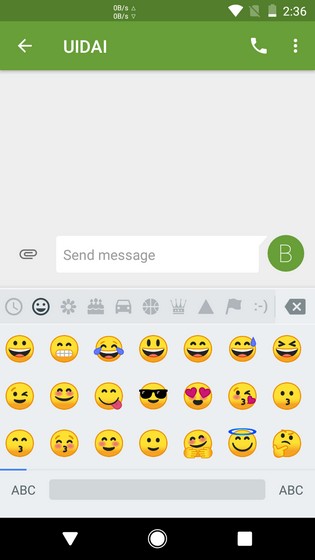
9. Custom Lock Screen Shortcuts
If you have been using Android for a while, you must have noticed that on the lock screen, you get pre-defined shortcuts for the phone and the camera apps that cannot be changed. However, in Android O, you can choose any apps that you would like to open from your phone’s lock screen.
If you want to set custom lock screen shortcuts on any Android phone, you can download a third-party app like the Next Lock Screen app (free). Once installed, open the app and it will take you directly to its lock screen. Now, when you swipe up from the bottom of the screen, tap on “Pick your shortcuts” to select custom lock screen shortcuts. You can choose anything between 5 to 10 apps. Once selected, tap on “Done”. Now you will have app shortcuts right on your lock screen. If you’d want a different lock screen app, you can check out article on the best lock screen apps for Android.
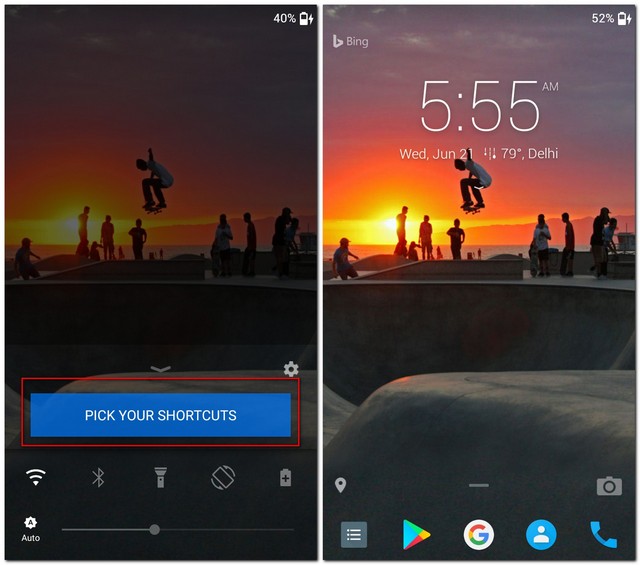
This method may not exactly be like the Android O’s custom lock screen shortcuts, but it is a pretty good alternative.
SEE ALSO: Android O: What’s New In The Latest Android Version?
Get Android O Features on Your Android Device
Android O has introduced some really cool features that everyone would want to have on their Android phones. Even if you won’t be getting the Android O update, you now know how to get those features for your phone. So go ahead and get the latest features to your not-so-latest phone.
Are there any other Android O features that you know that could be brought to older versions of Android? Let us know in the comments section below.


















