- MSVCP140.dll is missing is a common error caused due to missing dependencies when trying to run an application or game.
- The correct version of the Microsoft Visual C++ Redistributable package should be installed to run specific applications.
- In some cases, the MSVCP140.dll error can be resolved using System Restore or SFC and DISM commands.
Are you seeing the “MSVCP140.dll not found” error? If so, we have discussed multiple methods to fix the “MSVCP140.dll is missing” error in this guide. If you are wondering what is MSVCP140.dll, this file is part of the Microsoft Visual C++ Redistributable package. The apps and games that you run on your PC usually install this prerequisite for you already. However, in many cases, the issue of MSVCP140.dll being missing is quite common.
This issue prevents apps like Adobe Photoshop and Epic Games Launcher from running properly. To resolve MSVCP140.dll errors on your PC, check out the five fixes listed below. We’ll also show you how to download and install msvcp140.dll easily.
Method 1: Install VCRedist Package
The “MSVCP140.dll is missing” error indicates that an application or game that you’re trying to run is missing a crucial file. This crucial file is part of the Microsoft Visual C++ Redistributable package, which is essential for several apps to function properly. Installing the appropriate Microsoft Visual C++ package usually helps resolve the error and allows you to launch the app or game. This issue is common with games like GTA 5 and Red Dead Redemption 2. Here’s how to resolve it:
- Open the app or game’s installation files. On Epic Games Launcher, you can do this by clicking on three dots next to the game’s name and then clicking on Manage.
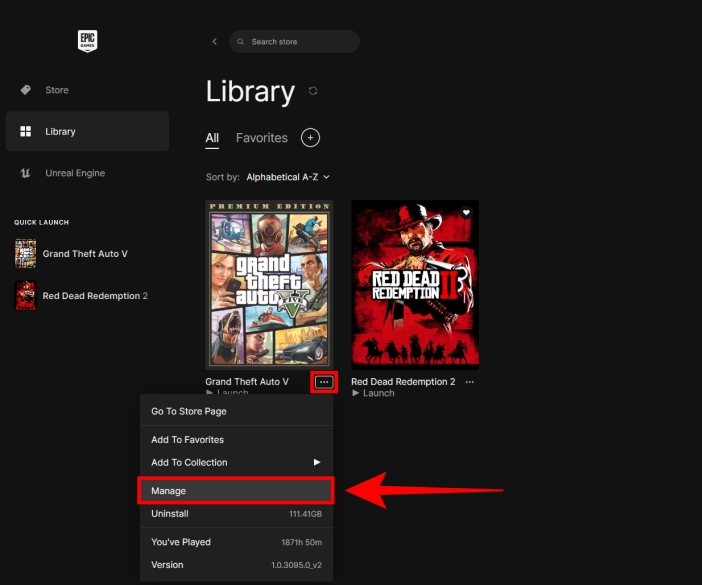
- Here, you need to find the folder in which the VCRedist setup exists.
- As an example, to fix the MSVCP140.dll error in GTA 5, navigate to Redistributables > VCRedist in the game files, as shown below.
- When you find the “vcredist” setup files, install the Microsoft Visual C++ Redistributable to resolve the MSVCP140.dll is missing error.
You might need to install all the setup files if multiple ones exist. Furthermore, in the case of Honkai Star Rail, I found that the “vcredist” setup file exists in the game’s root installation folder.
Method 2: Install Visual C++ Manually
Sometimes, the application or game that is giving you the “MSVCP140.dll is missing” error does not include the Visual C++ Redistributable setup file. In this case, you will need to download Visual C++ Redistributable directly from Microsoft. Essentially, you will need to download MSVCP140.dll (and other components) to fix the missing DLL errors through this method.
- Go to Microsoft’s website via this link to download the latest Visual C++ Redistributable. Click on the link for both x86 and x64 versions of VCRedist to download the setup files.
- Navigate to the folder where you downloaded Visual C++ Redistributable setup files. Double-click to open the “vc_redist.x64.exe” and “vc_redist.x86.exe” files and install them. Some applications and games potentially require both x86 and x64 versions installed.
- Follow the on-screen instructions to install the package. By the way, if any version of Visual C++ Redistributable is already installed on your Windows PC, you will be prompted to repair the installation instead. Go ahead and do that to reinstall the Visual C++ Redistributable on your PC and, hopefully, it will resolve the “MSVCP140.dll is missing” error.
- Once done, check to see if the MSVCP140.dll error is resolved. According to Microsoft, “any apps built by the Visual Studio 2015, 2017, 2019, or 2022 toolsets” would require the latest Microsoft Visual C++ Redistributable package that we downloaded just now.
If you are still seeing the “MSVCP140.dll is missing” error, the app may require an older version of the Visual C++ Redistributable package. To do that, visit the link in step one and scroll down until you find older Visual C++ Redistributable versions. Download and install them on your PC as required.
Method 3: Run SFC & DISM Commands
Running the SFC & DISM commands can also fix the MSVCP140.dll error. These commands repair the core components of your Windows PC and can even fix driver issues. Do keep in mind that you need an internet connection for this method. That said, here’s how you can use these commands:
- Click on the Start button or press the “Win + S” keyboard shortcut on Windows 11 to open Search.
- Then, search for “Command Prompt” and click on “Run as administrator” to run cmd.exe with elevated privileges, a requirement for running SFC & DISM commands.
- Input the command below into the Command prompt window. You can copy and paste it or simply type it. When done entering the command, press Enter.
- You will need to wait until this first DISM command is completed before proceeding further.
DISM /Online /Cleanup-Image /CheckHealth- When done, input the second DISM command listed below as well. As before, press Enter and the process will begin.
DISM /Online /Cleanup-Image /ScanHealth- Next, go ahead and input this final DISM command into the CMD window and press Enter again.
DISM /Online /Cleanup-Image /RestoreHealth- After this, enter the below SFC command as well to complete applying this fix. As always, press Enter after copy-pasting the below command into the CMD window.
SFC /scannowMethod 4: Reinstall or Repair the Application
- Press the “Win + S” keyboard shortcut to open Windows search.
- Now, type “Add or Remove Programs” and click on the suggested result.
- Next, scroll down and find the specific app where you’re facing the “MSVCP140.dll is missing” error. Click the three dots icon to the right of the app’s name and then click on “Uninstall” to remove the app from your system.
- Now, go ahead and reinstall the application. If it was a game, you can reinstall it via the game launcher (such as Steam or Epic Games). But if it was an app, then you need to run its installation again. You can also redownload apps from the Windows Store or via the official website.
Furthermore, when you click the three dots icon next to the app, you may see an option that says “Manage” or “Advanced Options”. If applicable, you can repair the app in this sub-menu, which could help resolve the MSVCP140.dll is missing error.
Method 5: Perform System Restore
Did you start encountering the “MSVCP140.dll is missing” error recently? Perhaps the application was running smoothly earlier, but now this error has popped up. In this scenario, a system restore can help you resolve the error. You can perform a system restore on Windows 11 by referring to our detailed guide linked here.
Even if you didn’t previously create a system restore point manually, there is a good chance your Windows PC may have already made one for you when you installed something new. Do consider updating your Windows 11 and running a virus scan as well. This will ensure there is nothing else affecting your PC’s functionality.