- With the April 2024 optional update, Microsoft has decided to push Start Menu ads on Windows 11.
- While it's a controversial decision by Microsoft, there is a straightforward way to remove ads from the Start Menu.
- The update will be applied to Windows 11 versions 22H2 and 23H2.
Microsoft seems to be in a hurry to push ads in the Start menu on Windows 11. It has rolled out an April 2024 optional update (KB5036980) for Windows 11 that brings “some of the great apps that are available” on Microsoft Store from “a small set of curated developers“. It’s basically Start Menu ads which will show up under the Recommended section.
The update applies to Windows 11 versions 22H2 and 23H2, but it’s an optional update. If you choose to skip the update for now, you will automatically get the update in May. While the decision to show ads in the Start Menu has not gone down well with users, there is an easy way to disable promotional ads in the Start Menu. Here is how to do it.
Disable Start Menu Ads on Windows 11
- Press “Windows + I” to open Windows Settings. Now, move to “Personalization” and then click on “Start”.
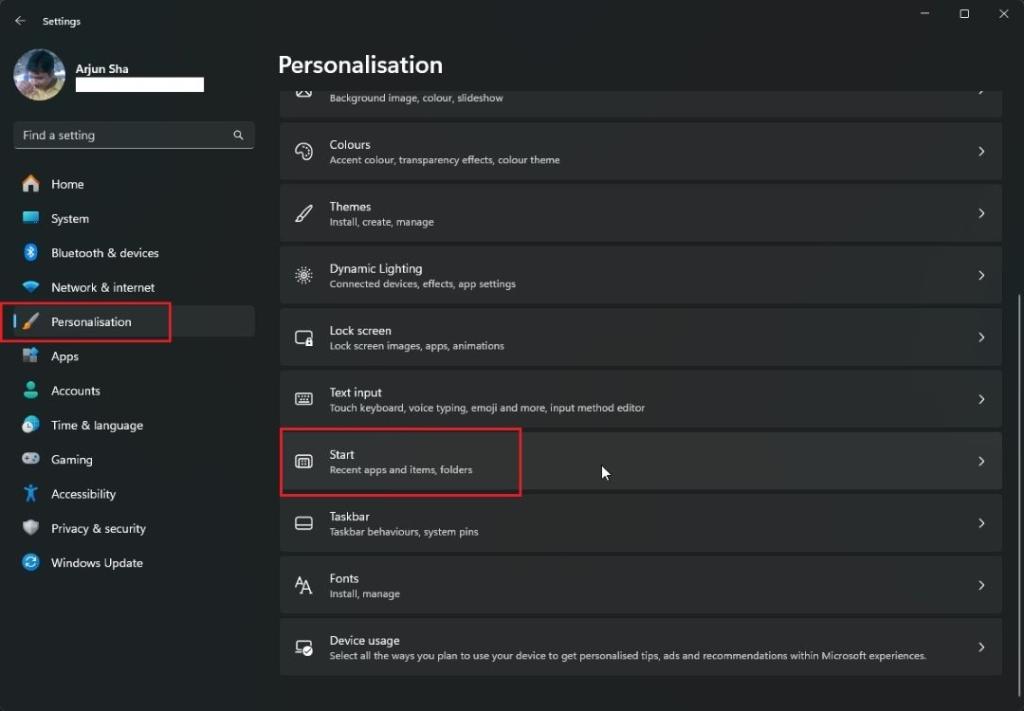
- Here, disable the toggle next to “Show recommendations for tips, app promotions, and more”.
- You are done. Now, ads won’t appear in the Windows 11 Start Menu.
- You can also choose the “More pins” layout to reduce the Recommended section space and pin more apps in the Start Menu.
So this is how you can remove ads from the Start Menu on Windows 11. The Start menu is a prominent UI element of Windows, and it should be as lightweight and debloated as possible. Microsoft’s decision to push ads in the Start Menu is quite controversial and I think, the Redmond giant should not have touched it for monetization.
Anyway, that is all from us. If the Show Desktop button is missing from your Taskbar on Windows 11, follow our guide to bring it back. And if you have any questions, let us know in the comment section below.