- Google Photos keeps on-device and previously uploaded screenshots.
- Screenshots on the device can be accessed from the Screenshots folder in the Discover section.
- You can search screenshots that you previously uploaded using Google Photos' smart search.
Google Photos is one of the best gallery cum cloud photo storage apps that you can use to view and save your photos. Besides many useful features, the app sorts photos from all apps and sources into different libraries for easy access, and cleanly arranging them also helps declutter your gallery. One of the photo sources that it neatly arranges is device screenshots. In this article, let’s look at how to quickly find Screenshots on Google Photos.
Method 1: Find Screenshots From the Library Tab
You can quickly find screenshots in Google Photos in the Library section. There are two types of screenshots – on-device screenshots and the ones Google Photos automatically recognizes as screenshots regardless of the device it was taken from. Using the Library section, you can only find on-device screenshots on your phone.
- Launch Google Photos on your phone.
- Then go to the Library tab at the bottom.
- Inside the “Photos on device” section, select tap Screenshots.
- And that’s how you can quickly find on-device screenshots in Google Photos. All your screenshots will be sorted by date from newest to oldest by default.
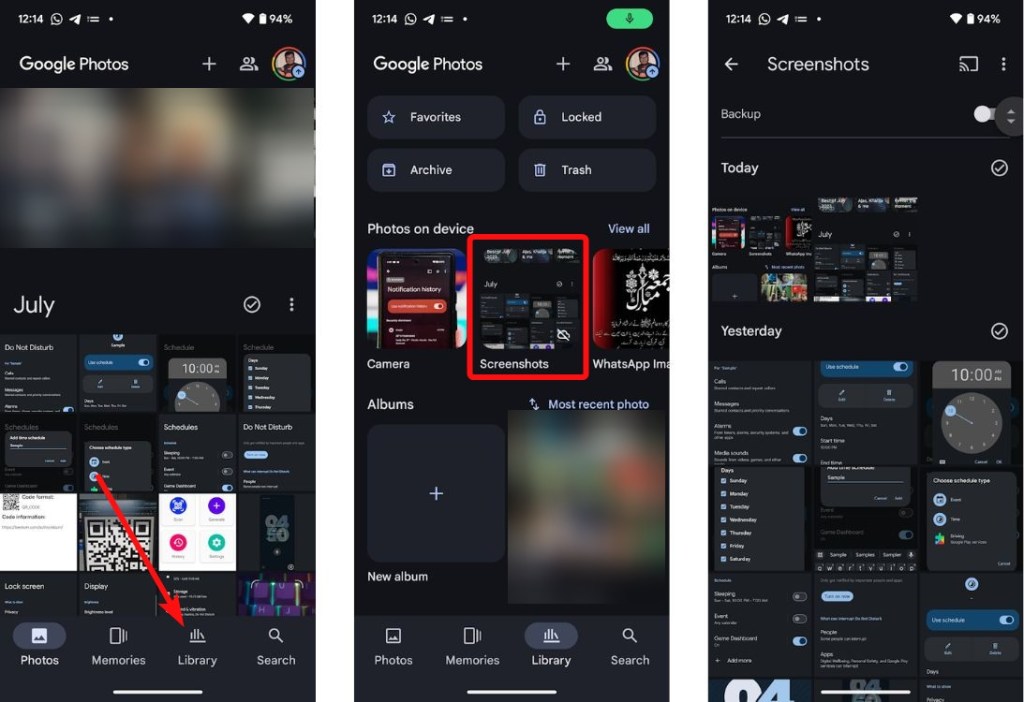
Method 2: Find All Screenshots From the Search Tab
If you want to find all the screenshots saved on Google Photos, regardless of if they were taken on your device or were backed up on another, you can use Google Photos’ search function.
On Phone
- Launch Google Photos and tap Search tab at the bottom right.
- Scroll down and then tap Screenshots under “Categories”.
- You will now see all the backed-up screenshots that Google Photos can recognize.
- You can also tap on the Screenshots folder at the top to view the on-device screenshots. These items may not be backed up.
On PC
- Open your favorite browser and go to your Google Photos homepage. Sign in to your Google account if you haven’t already.
- From the left sidebar, go to the Explore tab.
- Scroll all the way to find Screenshots under “Categories”.
- This will show you all the screenshots that are backed-up to your Google account.
Method 3: Find Screenshots Using Google Photos Search
Google Photos’ search bar is one of the best ways to search for photos as it can not only help you search based on categories but also via the text in the photos. For example, if you had a screenshot with a particular word in it, but you can’t seem to find it now, you can search for that word and the Photos app will show you all the screenshots with that word. Do note that your screenshots need to be backed up for this feature to work.
- Launch Google Photos and go to the Search tab at the bottom right.
- Tap on the search bar and type “screenshots”.
- Tap on Screenshots from the search results. You should then see all your screenshots in one place.
Method 4: Ask Google Assistant to Find Screenshots
Google Assistant can launch apps for you, and you can specify the feature you want to use in the app. Here’s how to quickly access screenshots by asking Google Assistant.
- Invoke Google Assistant by saying “Hey Google” or using your phone’s assigned button.
- Say “screenshots on Google Photos”.
- Google Assistant should open all the uploaded and backed-up screenshots.
And those are some of the ways you can quickly access your screenshots using Google Photos. What are some of the Google Photos features you cannot live without? Let us know in the comments below.