Google Chrome’s development team is working to add a screenshot editor to the in-browser screenshot tool. The feature is already live in the Canary build of Chrome, but is hidden behind a feature flag. In this article, we will show you how you can enable Google Chrome’s screenshot editor right now.
Enable Screenshot Editor in Google Chrome (2022)
Use Chrome Flags to Enable Chrome Screenshot Editor
1. Visit chrome://flags in your browser to access the Chrome flags page and search “Desktop Screenshots” in the search box. At this moment, the second flag “Edit Mode” is limited to Chrome Canary.
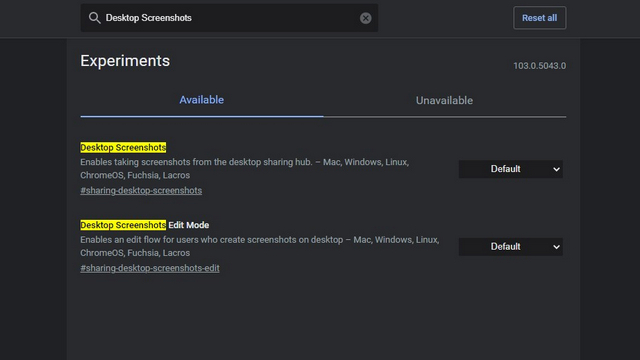
2. Click on the dropdown list and choose “Enabled” for “Desktop Screenshots” and “Desktop Screenshots Edit Mode” flags. After enabling both flags, restart your browser.
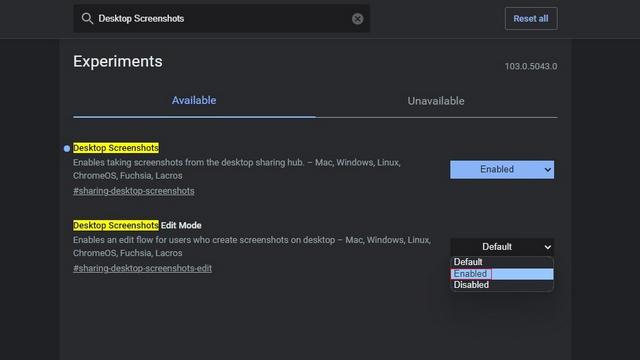
3. When the browser opens after the restart, click on the “Share” button at the top-right corner of the address bar to access the screenshot option.
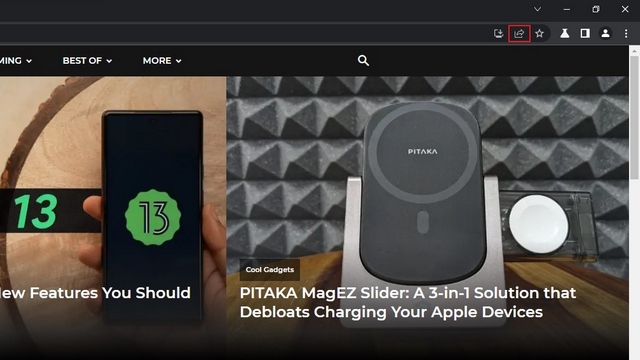
4. From the list of options that appears now, choose “Screenshot” to take a screenshot within Chrome. Now, select the portion you want in the screenshot.

5. Soon after you make the selection, Chrome will automatically copy the screenshot to your clipboard. Click on the “Edit” button in the screenshot preview to access Chrome’s screenshot editor tool.
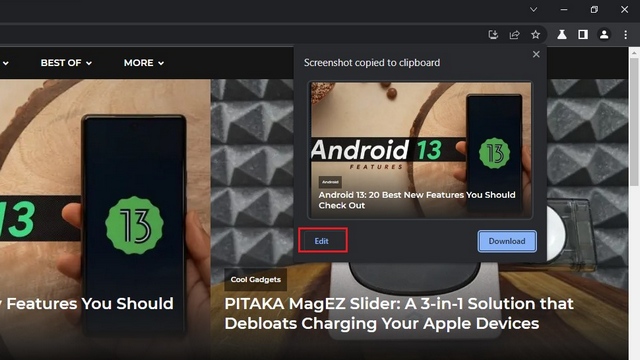
Google Chrome Screenshot Editor: Features
1. Chrome’s screenshot interface will now appear. At the top, you will see a toolbar featuring a variety of tools, including rectangle, ellipse, arrow, line, brush, emoji, text, and crop.

2. For instance, we have the rectangle marker tool below. You can click on the rectangle icon to change the color and set the thickness of the border. You can also mark things using a circle, arrows, lines, and highlight text as well. There’s also the option to add emojis and text to the screenshot using this built-in tool in Google Chrome.
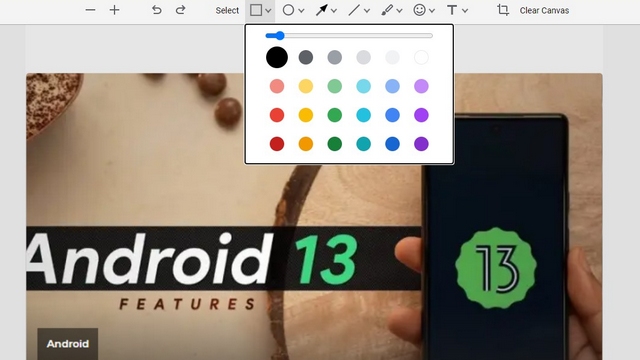
3. After making the desired edits, you can click the “Export Image” button to save the edited image to your PC.
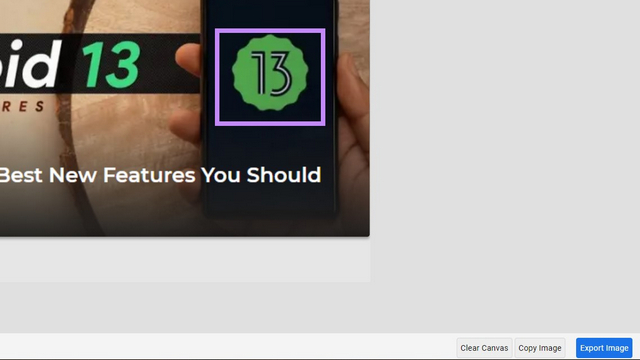
Capture and Edit Screenshots in Chrome
The newly-added screenshot editor is a promising feature to make quick edits to screenshots before sharing them. Although it won’t replace dedicated photo editing software on your computer, it’s a convenient addition for those who want to jot down notes or annotate screenshots without switching to a different app. Since the feature is currently functional in the Canary channel, it won’t hopefully be too long until we see it in action in the stable builds of Chrome. Meanwhile, if you’re feeling adventurous, do not forget to take a look at other useful Chrome flags to enhance the browser.






