Earlier last week, Microsoft started rolling out Windows 11 Insider build 22563 in the Dev channel. The update brought a bunch of new features, including a tablet-optimized taskbar and improvements to Windows 11 widgets. However, one overlooked practical change that Microsoft made in this build is the new Bluetooth quick settings menu. It no longer requires you to open the Settings to switch between your paired devices. So, in this article, we have explained how to enable the new Bluetooth menu in Windows 11 Dev Insider builds right now.
Get New Bluetooth Quick Settings Menu in Windows 11 (2022)
What’s New in Windows 11 Bluetooth Quick Settings Menu?


The new Bluetooth menu in Windows 11’s quick settings panel makes it easier to manage Bluetooth devices. Much like how the Wi-Fi toggle works today, you no longer have to dive deep into the Settings app to connect, disconnect, or check the battery level of your Bluetooth devices.
In the new Bluetooth Quick Settings menu, you will see two dedicated sections – paired devices and unpaired devices. Now, this is a massive improvement over the current implementation, where you only get a Bluetooth on/ off toggle in the quick settings panel.
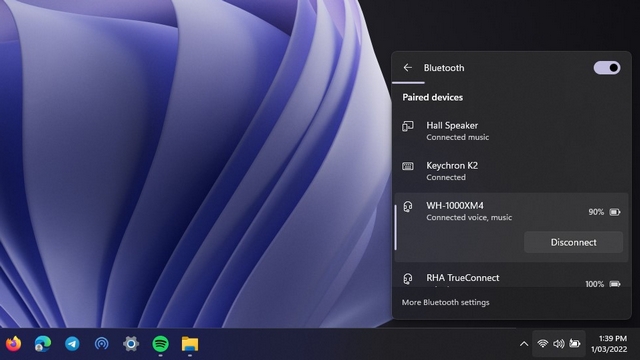
Enable or Disable New Bluetooth Menu in Windows 11
1. You will need Twitter user Albacore’s ViveTool to enable the new Bluetooth menu in quick settings right now. If you don’t have ViveTool on your Windows 11 PC, you can download the latest ViveTool release from GitHub.
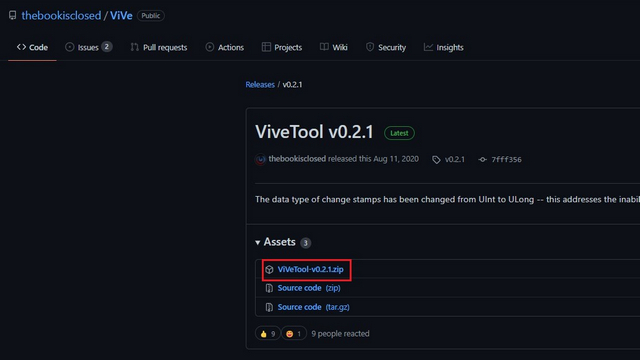
2. Up next, right-click the ZIP file and choose the “Extract All” option from the context menu to extract ViveTool files.
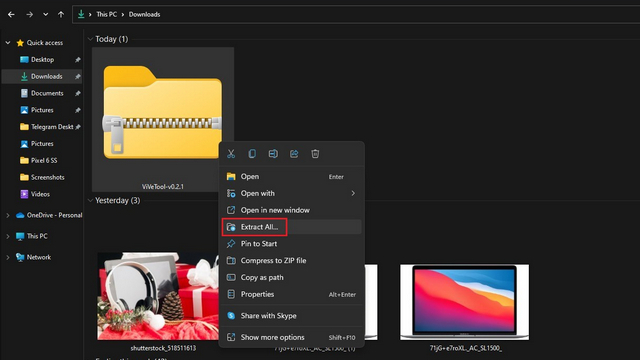
3. Now, click the “Browse” button to change the destination folder.
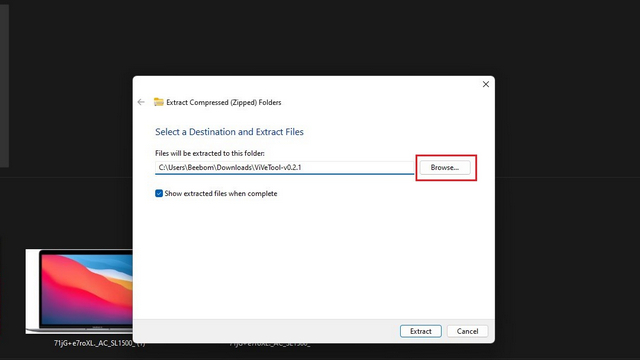
4. From the file picker interface, set Windows -> System32 as the destination and click on “Select Folder”.
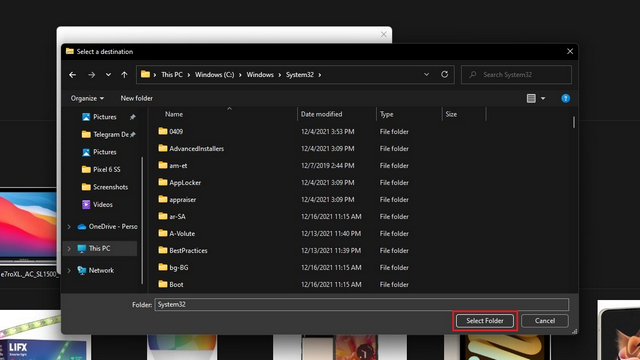
5. Click on “Extract” to move ViveTool files to the System32 folder.
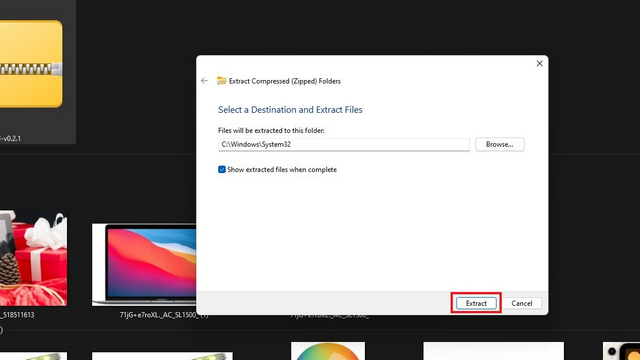
6. You have now set up ViveTool and can run ViveTool commands via Command prompt with admin permissions. Press the Windows key, type “cmd” in the search bar at the top, and click “Run as administrator” on the right pane to open a new elevated Command prompt window.
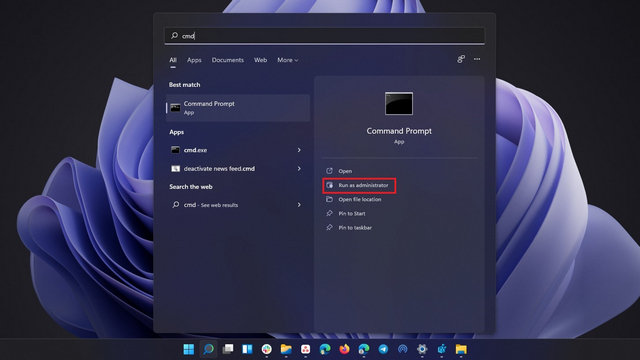
7. Run the following commands in the command prompt window and restart your Windows 11 machine. After restarting, you will have the new Bluetooth menu.
vivetool addconfig 35221101 2 vivetool addconfig 29881313 2
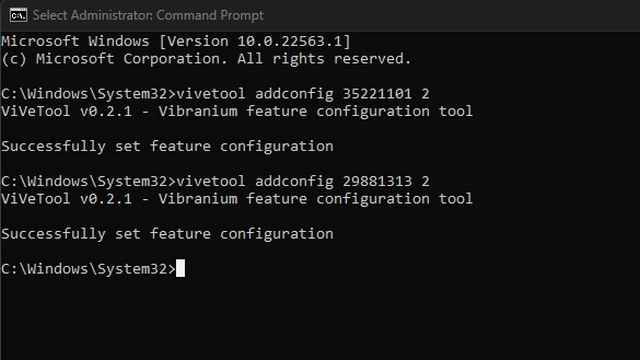
8. If you want to go back to the old Bluetooth menu, run the following commands and restart your PC.
vivetool delconfig 35221101 2 vivetool delconfig 29881313 2
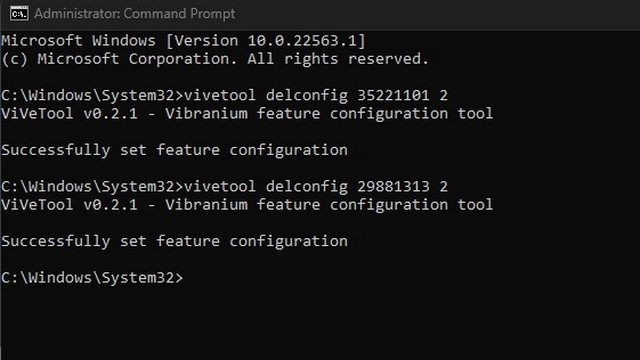
Enable New Bluetooth Menu on Windows 11 Right Now
The new Bluetooth menu is a convenient addition to Windows 11. It eliminates the need to open the Settings to switch between Bluetooth devices. While it is only available for Insiders at the moment, we could expect Microsoft to include the feature in the next major Windows 11 release. Meanwhile, you can also enable the new windowed Alt+Tab switcher right now. While you are at it, do not forget to go through our list of the best Windows 11 hidden features to get the most out of the operating system.






