Though not all the notifications that I receive are urgent, I prefer to keep track of every single notification to remain in the loop. While the important alerts manage to get my attention immediately, others mostly tend to slip my mind. And by the time I get back to the non-urgent alerts, the huge pile of notifications turns me off. Fortunately, that’s the thing of the past as iOS 15 brings a new Notification Summary feature to help deal with the less important alerts. Read on to learn how to enable/ disable Notification Summary in iOS 15 on your iPhone.
How to Enable/ Disable Notification Summary in iOS 15 on iPhone
Before we detail the steps to enable or disable this feature, let’s understand what it has to offer and why you should consider turning it on.
What is Notification Summary and How Does It Work?
Notification Summary is designed to let you keep a tab on non-urgent notifications in a hassle-free manner. When enabled, it “smartly compiles all the less important alerts and allows you to receive them in a pretty neat bundle at convenient times.”
Depending on your needs, you can choose the preferred apps for your summary. To make your task of picking apps straightforward, Notification Summary automatically orders apps based on the daily notification average. So, finding the essential apps whose alerts you want to track becomes easy. Once you have selected the apps, you can set the time when you would like to receive a Notification Summary. Thus, keeping tabs on non-urgent alerts becomes an effortless experience.
It’s worth mentioning that calls, messages, and time-sensitive notifications will be delivered immediately even for apps in the notification summary.
Enable Notification Summary on iPhone
- Launch the Settings app on your iPhone.

2. Now, choose “Notifications“.

3. Next, select the “Scheduled Summary” option.

4. Toggle the switch right next to “Scheduled Summary” to enable the feature.

5. Now, tap on “Continue“, and then choose apps for your summary. Tap on “Add [x] Apps” once you are done.
6. Next, set a schedule for your notification summary. Do note that you can add multiple notification summaries. For instance, you can choose to receive a notification summary three times a day – morning, afternoon, and evening. To schedule a summary, tap on “Add Summary” and select the time when you want to see the summary.

7. Once you have customized the schedule as per your needs, make sure to tap on “Turn on Notification Summary” at the bottom.

That’s it! You have successfully created a customized Notification Summary on your iOS 15 device. From now onwards, iOS 15 will send you a bundle of all non-urgent notifications at your desired time. Additionally, you can also preview the scheduled summaries in the Notification Center.
Customize Notification Summary on iPhone
iOS 15 offers you complete control over the apps you want to include the Notification Summary. So, you can choose to allow or disallow alerts from specific apps in the summary to ensure it doesn’t look cluttered. You can change them at any time, and here’s how it works:
1. Now, tap on “Apps in Summary“.

2. Next, turn off/ on the toggle next to specific apps.
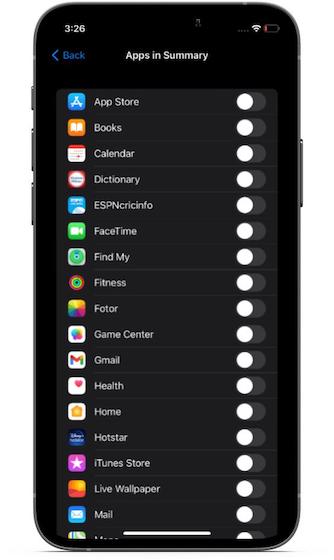
Change Frequency of Notification Summary Delivery
You can always tweak the frequency of notification summaries based on your needs. If you simply want a single summary at the end of the day or before bed, follow the steps below:
- Go to Settings app -> Notifications -> Scheduled Summary.

2. Now, tap on “Deliver Summary”.

3. Finally, choose the preferred frequency. From 1 time a day to 12 times a day, you have complete freedom over the number of times your iOS 15 device will send you a Notification Summary.

Disable Notification Summary on iOS 15
If you ever want to stop receiving the bundle of less important notifications, you can turn off Notification Summary from the settings.
- Open Settings -> Notifications -> Scheduled Summary.

2. Now, turn off the switch next to “Scheduled Summary“.

Use Notification Summary for a Clutter-Free Experience
That’s all there is to it! So, that’s how you can enable and use Notification Summary in iOS 15 to keep an eye on the less important notifications with ease. The latest iteration of iOS comes with a plethora of all-new features. It includes the ability to watch movies together using FaceTime SharePlay, make a FaceTime call from iOS to Android, and blur background in FaceTime video calls, and more.
Which is your favorite iOS 15 feature and why? It would be nice to know your favorite iOS 15 features in the comments section below.








