The Minecraft 1.20 Trails and Tales update has been released and it has introduced various awesome additions and helpful changes. New building blocks such as bamboo wood set and cherry wood in Minecraft give you more opportunities to create amazing custom structures. On the other hand, new mobs like camels and Sniffer mob in Minecraft encourage you to explore and experience your world in different ways. However, if you’re struggling with your FPS while playing Minecraft or would like extra video settings, this article is for you. In this article, we have covered one of the best optimization mods out there, explaining how to download and install OptiFine in Minecraft 1.20.
Requirements to Install OptiFine in Minecraft 1.20
OptiFine doesn’t require insane hardware components, since it helps your computer run Minecraft better, but it does require a couple of programs to be installed. Let’s go over those right here.
- Minecraft Java Edition: You cannot use OptiFine on the Bedrock Edition.
- Java 17: You need to install Java 17 in order to run OptiFine. This is a separate software from the Java used in Minecraft itself. The installation process is shown in the step 7 below.
- Jarfix: You need to install Jarfix in order to run OptiFine. The installation process is shown in the step 20.
This mod is regularly updated to work with the newest Minecraft releases. Follow the guide below to download and install OptiFine in Minecraft 1.20.
How to Get OptiFine Mod in Minecraft 1.20
1. Download OptiFine
- Follow the link to the official OptiFine download page.
- Click the “Preview versions” button under Minecraft 1.20. If you don’t see this, it means OptiFine for 1.20 has been fully released, so you can skip this step.
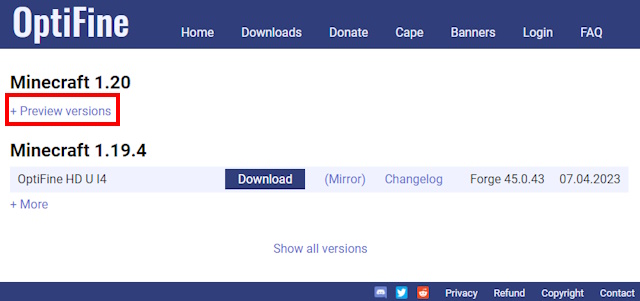
- Next, click on the Download button next to OptiFine HD U I5 pre3.

- Wait for about 5 seconds.
- Click on the Skip button in the top right corner to move past the ads.
- Then, click on the Download button to get the file, and you can then find it in the Downloads folder.

If you don’t have Java 17 installed, you will need to do that next to install OptiFine in Minecraft 1.20. If you do, skip directly to step 20.
2. Download and Install Java 17
- Follow the link to the official Java website.
- Click on the “Download Java“ button.

- Click on the “Download Java” button again.

- Wait for the download to finish.
- Open it up and click on the Install button.

- The window will pop up saying you successfully installed Java. Click on the Close button.

- Next, follow the link to the Java downloads page on the Oracle website.
- Select JDK 17, Windows (if you are using Windows) and download the x64 Installer.

- Wait for it to download, and open the installer.
- Click on the Next button a couple of time. You can first change the destination folder if you want.

- Wait for it to install.
- Window will pop up saying the installation was completed. Click on the Close button.

Now you have successfully installed Java. Next, we will need Jarfix to be able to run OptiFine in Minecraft 1.20, so if you don’t have it, let’s install that next. If you do have it, you can skip to step 23.
3. Install Jarfix
- Follow the link to the Jarfix download page.
- Click on the jarfix.exe download link.

- Double-click the file in the downloads folder. Click on the OK button to close the window.

There we go. You have successfully installed Java and Jarfix. Now, let’s focus on the OptiFine installation again.
4. Install OptiFine
- Now, open up the OptiFine file from the downloads folder. Make sure you close Minecraft and Minecraft Launcher before you do this.
- Click on the Install button next. You can change the destination folder if you want to.

- Wait for it to install and click on the OK button.
- Open the Minecraft Launcher and select Minecraft 1.20 OptiFine. Then, click Play to load the mod.

5. Use OptiFine in Minecraft 1.20
So, you have successfully downloaded and installed OptiFine, now it’s time to tweak the video settings using it! Follow these steps to see all the possibilities you have with this awesome mod.
- Once you are in your Minecraft 1.20 seed, pause the game.
- Click on the Options button.

- Then, click on the Video Settings button.

- As you can see, there are far more options available. Feel free to play around with these and choose the ones that suit you most.

And there you have it. Now, you can play Minecraft 1.20 with all sorts of video settings and a much-needed performance boost, thanks to OptiFine. Make sure to check out best shaders in Minecraft that you can use. Also, if you are not sure if your computer can run Minecraft with high-performance shaders, no worries, as we have an article about the best Minecraft shaders for low-end PCs. So, do you like using OptiFine? How much did it change your gameplay? Tell us in the comments below!
What Is OptiFine? Explained in Brief
OptiFine is an optimization mod that helps Minecraft 1.20 and other versions run faster, look better and provides the players with several configuration settings. This is the most popular mod in the Minecraft community and for good reasons. Not only does it help with FPS and performance issues, but it completely enhances your gameplay experience.
OptiFine has full support for HD textures and shaders, an unbelievably useful and fun zoom feature, cool dynamic lights, better grass, snow, water, connected textures of glass and other blocks, allows you to modify the fog in-game, and so much more.
You keep seeing Minecraft players zoom in YouTube videos or images of beautiful terrain generations and builds with shaders, and now, it’s possible for you to experience all of that too.






