Announced at WWDC 2022, iOS 16 brings a plethora of cool and long-requested features to iPhone users. Be it the fully customizable lock screen, native Apple Fitness app, or haptic feedback on the keyboard, the latest iteration of iOS has something in store for everyone. That’s probably why you installed iOS 16 developer beta on your iPhone to explore the new features. However, some bugs and crashes in the beta software are hampering your experience, forcing you to look for a way to downgrade from iOS 16 beta to iOS 15 on your iPhone. Fret not, as we have created this guide to help you roll back to iOS 15 from iOS 16 without losing any data.
Downgrade from iOS 16 to iOS 15 on iPhone (2022)
Things to Keep in Mind Before Downgrading to iOS 15
Before you start the process to install iOS 15 and remove the iOS 16 beta from your supported iPhone model, remember to check off these points:
- If you backed up your iPhone before installing the iOS 16 developer beta, you can easily remove the iOS 16 software beta profile and restore the backup. There will be no data loss. Now, even if you forgot to back up your device, you can still move back to iOS 15 from iOS 16. However, you will not be able to restore your iPhone to its original state and will lose your data.
- Bear in mind that if you installed watchOS 9 beta on your Apple Watch, you will no longer be able to use your watch with your iPhone once you downgrade to iOS 15. The company still does not offer a way to downgrade an Apple Watch to a previous version of watchOS manually. Hence, if you want to remove watchOS 9 developer beta, you will need to send your smartwatch to Apple.
- As always, make sure to back up your iPhone before downgrading from iOS 16 beta to iOS 15. While you cannot use the iOS 16 beta backup on a device running iOS 15, you will have the option to manually restore specific data if the need ever arrives.
Roll Back to iOS 15 from iOS 16 Using Recovery Mode
Recovery Mode has long been a reliable troubleshooting tool that allows you to diagnose and fix issues on your iPhone. Moreover, it also lets you wipe a software beta profile and downgrade from beta to the latest stable version of iOS. So, let’s see how it works:
1. First, use a USB-A to Lightning or USB-C to Lightning cable to connect your iPhone to your Mac or Windows PC.
2. Now, launch Finder (Mac) and iTunes (Free, Windows) on your computer.
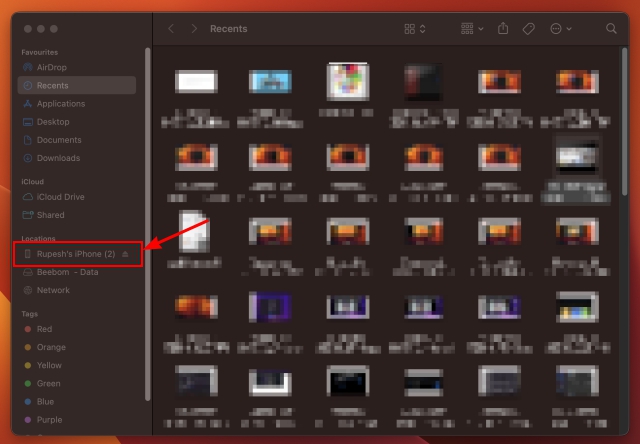
3. Next, put your iPhone into recovery mode. Press and quickly release the “Volume Up” button. Then, press and quickly release the “Volume Down” button. After that, hold down the power button until you see the recovery mode screen.
4. Once you do that, you will see a pop-up message reading, “There is a problem with the iPhone that requires it to be updated or restored” on your computer screen. From the pop-up, click “Restore” to erase your iPhone and install the latest public release of iOS 15, i.e iOS 15.5.
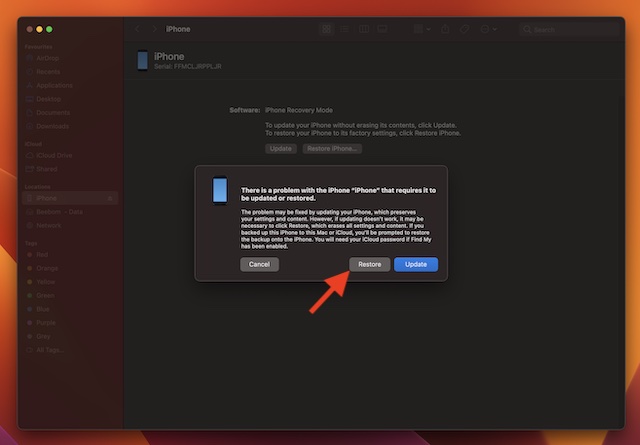
5. Next, another pop-up will show up on the screen asking you to confirm the action. Click on “Restore and Update” to proceed.
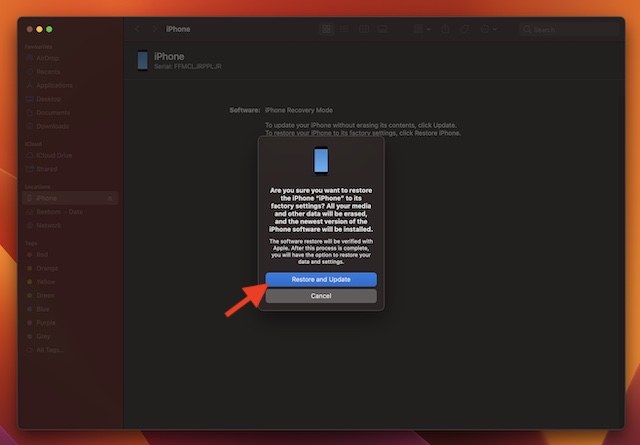
6. Finally, agree to Apple’s terms and conditions, and the Finder will start downloading the latest iOS 15.5 update files.
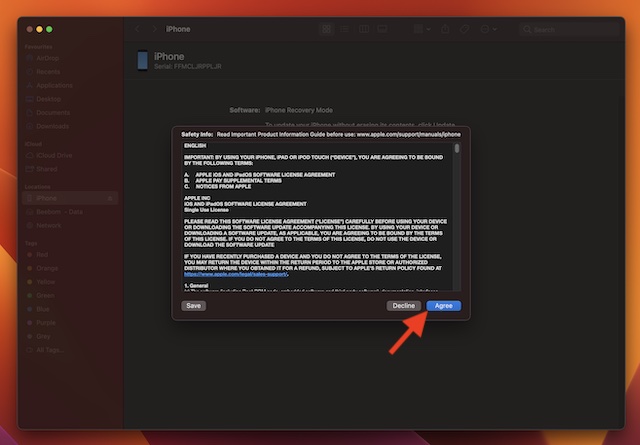
7. That’s pretty much it! Now, you need to wait patiently until the restore process is complete. Once you have successfully restored your device, restore the most recent iOS 15 backup, which you made before installing the iOS 16 beta.
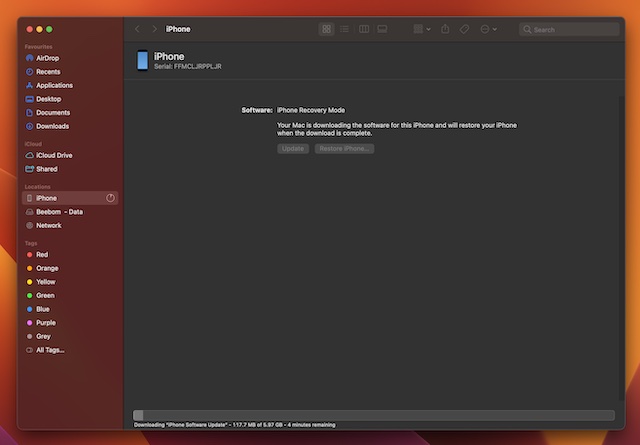
Downgrade Your iPad from iPadOS 16 to iPadOS 15
Even though we have focused on moving back to iOS 15 from iOS 16 in this guide, you can follow the same steps to downgrade from iPadOS 16 to iPadOS 15. Here’s how it goes:
- Simply connect your iPad to your computer and open Finder (Mac) or iTunes (Windows).
- Now, put your iPad into Recovery Mode. There are two different methods, depending on the model you own.
- For iPad with Face ID: First, press and quickly release the volume up button. Then, press and quickly release the volume down button. After that, press and hold the power button until the Recovery Mode shows up on the screen.
- For iPad with Home button: Press and hold the power (up top) and Home buttons simultaneously until you see the recovery screen.
- Now, you would be prompted to restore your device on your Mac or Windows computer. Click Restore to erase your iPad and install the latest iPadOS 15 update. When your iPad has been restored, you can restore the backup you created before installing the iPadOS 16 beta.
Remove iOS 16 Beta Without Losing Data on iPhone
That’s pretty much all you have to do to get rid of iOS 16 beta and move back to the stable iOS 15 build. Ever since Apple rolled out the iOS 16 developer beta, we have been testing Apple’s latest OS update to explore the new features. Barring common issues like random freezing, app crashes, and battery drain, we haven’t noticed any major problems in the iOS 16 developer beta. So it’s more or less been a smooth ride until now. What about you? What’s your reason to downgrade back to iOS 15? Do let us know in the comments below.





