If you love fiddling with your Android device, chances are, you are well aware of Nova launcher. While there are tons of great launchers available for Android, Nova launcher is arguably the best out of the lot. The launcher app brings tons of customization options but if there’s one thing it lacks, it’s a theme store. Some people will argue that there’s no need of a theme store in Nova launcher because you can easily create Nova Launcher themes. Well, we agree with it, as it’s pretty easy to create a Nova launcher theme or setup.
So, if you have been wondering all along about the cool Nova launcher themes, don’t worry, we are going to tell you everything about it. So, without any further ado, here are the steps to create a Nova launcher theme:
Before you start, you will obviously have to install the Nova launcher from the Google Play Store. You can try the free version to get started but most of the cool options are available in Nova Launcher Prime ($4.99). Also, make sure to make Nova your default launcher. To do it, go to Settings->Home or Settings->Apps and hit the settings cog and then check “Default Apps”.
1. Set a beautiful Wallpaper of your choice
Your homescreen wallpaper is the base of your Nova launcher theme, as you will have to choose the other elements based on your wallpaper. Thus, it’s important to choose a wallpaper that looks beautiful and can stand the test of time. For our theme, we used a flat-looking minimalist wallpaper dubbed “Matexial 28” from the Wallrox wallpaper app.

While we kept things simple, it’s not necessary for you to do the same. You can choose highly detailed and customizable wallpapers from the likes of KLWP, Muzei, although these apps can get highly complicated at times. You can also choose among the various wallpapers in apps like Zedge, Backgrounds HD or you can check out some amazing live wallpaper apps.
2. Install an Icon Pack that Compliments the Wallpaper
There are a plethora of amazing icon packs available for Android but you will have to choose an icon pack that goes well with the wallpaper. It’s important that the icons don’t look out of place against the wallpaper. We chose the Voxel icon pack for our theme, considering it brings a flat design and our wallpaper is on the same lines. Plus, we like the unified square icons that Voxel brings. To change icons in Nova, go to Nova Settings->Look & feel->Icon theme and select the icon pack you want.
![]()
However, you can choose your very own icons and we’d suggest you the likes of Merus, Aurora, Elun, Nimbbi, Polycon etc. You can also check out our post on the 20 best icon packs available for Android.
3. Add good-looking and functional widgets
Widgets not only bring functionality and information right to your homescreen but they also bring a touch of beauty. So, you can add some beautiful widgets to enhance you Nova launcher theme. In fact, in our theme, we used quite a few widgets. We used the very popular Zooper Widget Pro app to add one of its standard template widgets dubbed “DaveDate“.

We also created a custom widget of our own through Zooper to show system info like battery and storage. We used a scalable icon set to show the battery icon, rich text for the battery details and simple text to show storage details. Zooper offers a ton of options, similar to KLWP, so you can customize a widget the way you like.

Along with the couple of Zooper widgets, we added a music player widget with Shuttle, which brings you a couple of widget layouts along with options to edit transparency, colors, background and text. With the music player widget, we also used one of the 1Weather weather widgets. In the 1Weather widget, we chose the Background to be transparent, Icon Set & Accent to be Black and the Clock ace “Custom”. Lastly, we also added a Google Keep widget to our theme.

Note: We used Black text on all our widgets to give the widgets a good contrast against the light wallpaper and colorful icons from Voxel.
Like most other things, there are various cool widgets available for Android, so you can choose on your own. If you need help, check out our list of 17 best Android widgets.
4. Fiddle with Nova Launcher options
Your Nova launcher theme might already be looking beautiful but you need to add some finishing touches with some Nova launcher settings. It’s important that you know all the cool Nova launcher options because that’s what it takes to refine your theme. So, here it goes:
-
Desktop
Nova launcher lets you customize the desktop aka homescreen of Android to the hilt. In Nova Settings->Desktop, you can change the icon grid (the number of icons you can fit), icon layout (icon size, fonts etc.), width & height padding (space between icons), search bar styles, page indicators & color, wallpaper scrolling and more. You can also check out the various scroll effects (card stack, tablet, glass, wipe etc.) that make a huge difference in the user experience. There are also options to overlap widgets, lock desktop and more.

For our theme, we fiddled with only a few options. We set the desktop grid size to “5×5”, icon size to “110%” and font to “medium” in Icon layout, width & height padding to “None”, turned off wallpaper scrolling and chose the “Wipe” scroll effect.
-
App & widget drawers
You can also change the app and widget drawers to suit your needs. Nova brings you options to change the grid in the app drawer, drawer style (list, horizontal, vertical) for apps and widgets, transition animation, scroll effects and more. You can also choose to see the app drawer in tab style, like the previous versions of the Android, group drawers and add a search bar. If you don’t like the white background of the drawer, you can choose to have another image or just keep it transparent.

Our theme was more aimed at homescreen enhancements, so we did not make any changes to app & widget drawer settings. However, you can easily go ahead and make the changes you want.
-
Dock
Dock includes the icons that are accessible at the bottom in every homescreen page. Nova lets you add pages to the dock and increase the number of icons in the dock. You can also change the icon size, font, padding and enable “dock as overlay”, which lets you toggle the dock with gestures. There’s a cool option to change the dock background too. If you are not really a fan of dock, Nova lets you turn it off completely.

We changed the icon size in the Dock to 110% for our theme, to match the icon size to our homescreen icons.
-
Folders
Like the cool new Android N folders? Well, you can have them with Nova launcher. You can easily go to Nova Settings->Folders and change how the folder and the icons inside look. You can choose to have icons in stack, grid, fan or line, while keeping folder background to the N Preview style or circle, square, disc etc. There are also options to change transition of folders, background and the icon layout.

We changed the folder preview to “Stack” and folder background to “Disc”, to match the black contrast we used in the widgets.
-
Look & feel
Nova Settings->Look & feel is where the major action lies. Here, you can choose the icon theme, scroll & animation speed (relaxed, stock, nova, fast, faster than light), app animations and even force a screen orientation, if that’s what you want. If you don’t like seeing the notification bar all the time, you can even turn it off. You can enable “Dark icons”, which will make the status/notification bar icons black.

To give our theme that added zing, we changed the animation speed to “Relaxed”, to get a sidebar like animation while swiping to another homescreen, thanks to the “Wipe” scroll effect. We also enabled “Dark icons” to match our themes’ widgets and icon labels.
-
Night mode
If you love dark themes, you should change the Night mode schedule to “Always” in Nova Settings->Night mode. When the Night mode is turned on, you can enable the dark theme for Search bar, Drawer, Drawer icon and Folders.
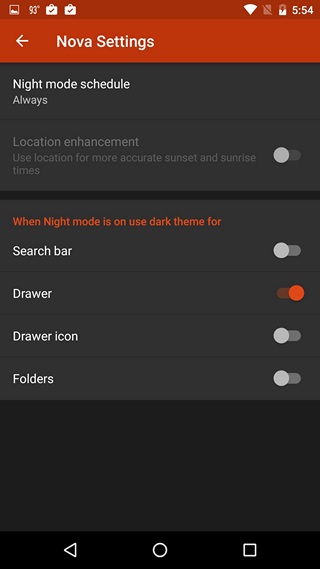
-
Gestures and Unread count badges
Gestures are what make Nova launcher amazing! The launcher lets you choose actions for various swipe gestures (swipe up, swipe down, pinch in, pinch out, double tap, two finger swipes etc.), so that you can launch apps, make a call, search, use Google Now and do tons of other actions. You can choose the actions you want because when it comes to gestures, to each his/her own.

Unread count badges are no longer part of Android’s interface but if you booed when they were removed, don’t worry, Nova lets you enable unread count badges and even customize them. In case you are unaware, unread count badges are used to let you know the number of unread notifications for mails, SMSes etc. on the icons itself. To enable them though, you will have to install the TeslaUnread for Nova Launcher, which keeps track of the unread count on apps. Once enabled, you can customize the position, size, style and color of these badges.
Note: It’s important to note here that some features and options are limited to Nova Launcher Prime, which is a paid app ($4.99). The Prime version packs in exclusive scroll effects (including the Wipe effect we used for our theme), gesture support, ability to hide apps, icon swipes etc.
We only made changes in the desktop, dock, folders and look & feel settings of Nova for our theme. If you are curious about how our theme looks like, take a look below:


Like what you see? If you do, you can easily follow the steps we have mentioned above and get the theme on your device.
Here’s a quick video walkthrough of the Nova Launcher theme we created using the steps mentioned above:
SEE ALSO: 15 Cool CM13 Themes to Personalize Your CyanogenMod Experience
Start creating your own Nova Launcher themes
We are pretty sure that you can now easily create your own Nova launcher theme. We will recommend you to first implement our theme to get a better idea of how things work on certain apps. Once you have mastered the art of creating Nova launcher themes, do share the pictures of your theme with us in the comments section below.






