Chromebooks are designed to just work without any hassles and they really deliver on this promise for the most part. However, if you are someone who loves to fiddle with settings and tinker with developer options on a device, you’d know that messing up your device is pretty easy. So, we won’t blame you if you have messed up your Chromebook. We are supposed to be helping you, right and that’s what we are going to do. If you have a Chromebook with a serious error or issue, you can recover the device through a system recovery image. Before you do it though, you need to create a recovery image in Chrome OS.
Here’s how to create a recovery image in Chrome OS:
1. Firstly, you will have to download the Chromebook Recovery Utility app from the Chrome Web Store. Once the app is downloaded, open it and hit “Get Started“.

Note: You can use a USB flash drive or a SD card (if you Chromebook has a card slot). Also, the flash drive or the SD card should be a 4 GB one or larger in size.
2. Then, enter your Chromebook’s model number. The app should detect a code for your Chromebook but if it doesn’t, you can either enter it manually or select your Chromebook from a list.

3. Once done, insert your USB flash drive or SD card and select the drive from the drop-down menu. Then, select “Continue“.
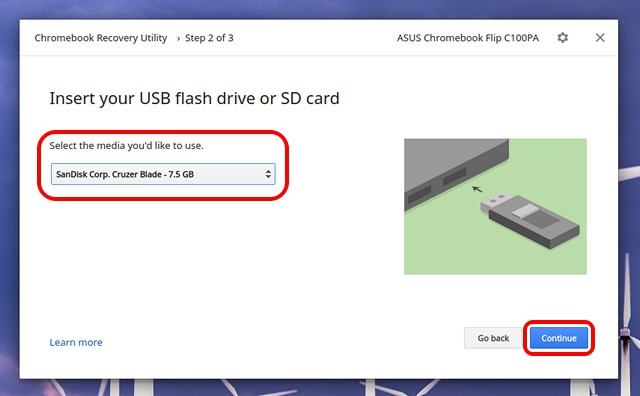
4. The setup will then warn you that all the data on your flash drive or card will be deleted. Thus, it’s important to make a backup before you go ahead. Click “Create Now” to get going.

5. The app will then start downloading the recovery files. Once downloaded, the download will be verified, unpacked and then, written on the drive.

6. After it’s done, you will be able to remove the flash drive or card. You can then use the recovery image to repair your Chromebook in the future.

Note: You can create a Chromebook recovery image from a Windows PC or Mac as well, provided you have Chrome installed.
Recover your Chromebook with the Recovery Image
Once you have created a recovery image for your Chromebook, here are the steps you need to follow to recover your Chromebook:
1. To start the process, you will first have to boot Chrome OS in to recovery mode. To do it, press and hold Esc and Refresh button simultaneously and then, press the power button.
2. You should see a screen with a message saying “Chrome OS is missing or damaged. Please insert a recovery USB stick or SD card”.

3. Well, that’s your cue. Insert the recovery image you just created and follow the on-screen instructions to get your Chromebook back to working.
If you are facing problems with your Chromebook even after you have recovered with a healthy recovery image, you should contact the folks at Chromebook Help Center.
SEE ALSO: How to Add and Manage Multiple Accounts in Chromebook
Create a Recovery Image in Chrome OS to Fix Issues
The conclusion is, you can easily create a recovery image on your Chromebook and we will advice you to keep a recovery image handy because you never know when things would go wrong. Well, that’s all from our side! Do let us know if you come across any problems while creating a recovery image on your Chromebook. Thanks for reading!






