- Apple Vision Pro's Persona lets you make a virtual version of yourself.
- To create one, go to Home View -> Settings -> Persona -> Get Started -> follow on-screen instructions.
- While you're at it, you can also edit your Persona and make it wear some eyewear too!
When I first got the Apple Vision Pro two weeks ago, one of the first things I did was create a Persona. For the unaware, this feature lets you create this passport-sized eerie virtual version of yourself. I have been making awkward Persona-lities of myself ever since, and it’s like staring into a mirror. So, I understand your excitement for wanting to create one too. Well, this guide is all about that and now, let’s take a look at how you can create a Persona on the Apple Vision Pro.
Creating Your Persona on Vision Pro
When you first set up your Vision Pro, you will get the ability to capture your Persona then and there. However, if you skipped out on it then, don’t worry. You can capture it after you have set the device up as well. Here’s how:
Set Up Your Hands
- First things first, press the Digital Crown once to summon the Vision Pro Home View. Here, select the Settings panel.

- Then, scroll down to find the Persona setting. Pinch this.
- Next, you will see the Persona (BETA) page pop up on the right. Here, select the Get Started button.

- You will be asked to set up your hands next. Start by bringing both your hands to the front of your Vision Pro and keep them there till the device recognizes and tracks them.
- Do the same thing with the other side of your hands by flipping them over.
- A Hand Setup Complete message will pop up.
Capture Your Persona
- Next, you will see a video on how to go about the next few steps to set up your Persona. I’d highly suggest watching this short video to get more clarity.
- If you still want to skip it, select the Continue button in the top right corner.

- Whether you skip the video or watch it till the end, you will be taken to a new page where you will need to select the Begin Capture button to proceed. Before you do that….

- If you are uncomfortable with holding the Vision Pro, you can also have someone else hold it for you or just place it on a surface at eye level. In that case, you can toggle on the Hands-Free Capture setting. That brings us to the next couple of steps.
Toggle On Hands-free Capture (Optional)
- To do so, before selecting the Begin Capture button, you will see a small icon resembling a human figure in the top right corner. This is the Hands-Free Capture icon. Select this.
- Then, an Accessibility window will pop up, allowing you to toggle on Hands-Free Capture. Simply toggle on the Hands-Free Capture setting and select the Save button in the top right corner.
- Now, you can place it anywhere you want or give it to someone else to hold at eye level, while you get on with completing the next steps.
Take Off Vision Pro to Complete Capture
- If you don’t want to toggle on Hands-Free Capture, straight away hit Begin Capture.
- Next, you will be prompted to remove your Vision Pro to start capturing your Persona.

- Then, take off your Vision Pro and follow the audio and visual cues to set up your Persona.
Note:
Note: You will be able to see visual cues on the Apple Vision Pro’s display as you place it in front of you, at eye level.
- Once you follow the instructions, put the Vision Pro back on and you will see the Creating Persona message being displayed with a progress bar.

Edit Your Persona
- Once your Persona is created, you will be able to edit it as well. Firstly, you will see the Choose Lighting panel with three filters – Natural, Studio and Contour. Select the one you like the most and hit Next at the top right corner.

- Then, you will need to Refine Tone by pinching and dragging the Temperature and Brightness panels to get the desired results. Then, hit Next.
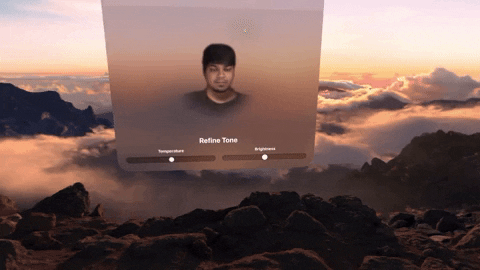
- That will take you to the Select Eyewear panel where you can choose from the available options and hit Next.

- Finally, hit Save and your Persona has been officially created to creep you out.

Recapture, Re-Edit or Delete Your Persona
Now, if you are not happy with the results, you can recapture, re-edit or even delete your created Persona on Vision Pro. To do so, follow these steps:
- Head over to the Vision Pro Settings app and go to Persona again.
- Here, this time, you will see your created Persona stare directly into your soul. Underneath the Persona, you will see the options to Edit Details, Recapture and Delete it.

- Selecting Edit Details will let you re-edit your created Persona. While the Recapture option lets you create another Persona to overlap the current one. Meanwhile, the Delete option does what it says and completely wipes out your current Persona.
Some Tips to Capture Perfect Persona on Vision Pro
As I said, I have been at it for weeks now and have come to realize that there are a few things that make your Vision Pro Persona look, well, more like you. You just have to get a couple of things right. So, here are a few tips from yours truly:
- When setting up your Persona, don’t give those boring expressions. Instead, max out your creepy scale and ensure that your facial expressions are as exaggerated as they can be. I have seen this get me better results.
- Capture your Persona in a well-lit environment. When you are making those faces, you want your Vision Pro to capture the true essence of you without missing out on any subtle details. But, don’t go overboard with the lighting either. I have seen this affect the image a bit, making it look rather unnatural.
- Choose a simple and not too flashy background while capturing the Persona on Vision Pro. This would lead to better results.
The Apple Vision Pro’s Persona is a serious sneak peek into what the virtual future holds for us. I honestly couldn’t believe how real-time and accurate the Persona is, mirroring everything that you do incredibly well. Not to mention, I had a super fun time freaking my friends out on Vision Pro’s FaceTime with my Persona. In case you’re wondering, here’s how I appeared:

Now, if your friend has a Vision Pro as well, you can take advantage of the newly introduced Spatial Persona feature. From what I’ve read, it’s amazeballs, and the ability to watch movies together and play games using SharePlay is undoubtedly beyond fun.
While that brings us to the end of this guide, feel free to take to the comments down below and let me in on any further queries you have. I’ll be happy to be of help!













