Even though iPadOS is really good at managing unused apps that are still open in the background, there are times when you might want to close an app entirely — usually because the app is unresponsive or behaving erratically. So if you’re wondering how you can completely quit an app on iPad, here are the steps you need to follow to close apps on iPad
How to Close Apps on iPad without Home Button
The modern iPads don’t come with a Home button, since Apple has switched to either Face ID or Touch ID enabled power buttons on its new iPads. If you’re using an iPad that uses gesture navigation and doesn’t have a home button, here’s how you can close apps:
- Swipe up from the bottom of your iPad display and pause in the middle of the screen without lifting your finger. This will open up the App Switcher interface, showing you all the open apps on your iPad.
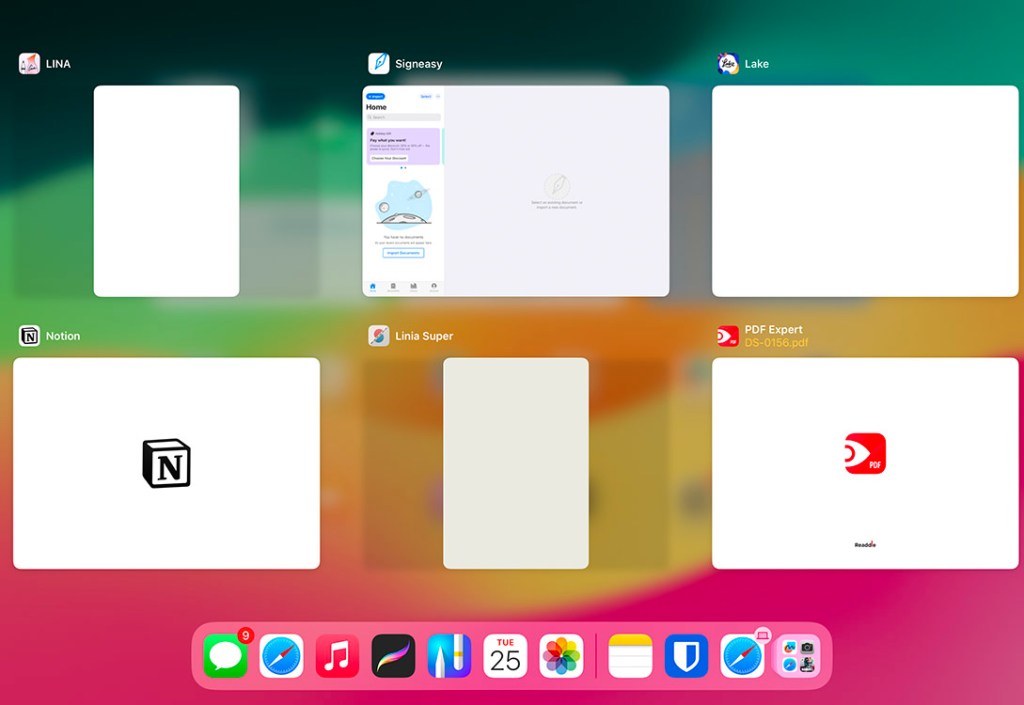
- Find the app you want to close, and swipe up on it. The app will be removed from the App Switcher and will be closed completely.
If you want to force close more apps, you can repeat this process for each one of the apps you want to quit.
How to Close Apps on iPad with a Home Button
If you’re using an older iPad, chances are it has a Home button instead of a gesture-navigation system. Fortunately, closing apps on older iPads is just as simple. Here’s how:
- Double-press the Home button on your iPad to see your recently opened apps.
- Now, swipe left or right to locate the app you want to close.
- Swipe up on the app’s preview card to close it.
How to Close All Apps on an iPad
There’s no direct way to close all apps on an iPad, and that’s actually by design. iPadOS handles RAM and battery usage pretty well, and in fact, qutting all apps puts more strain on your iPad’s battery and reduces battery life. That said, if you do want to close all apps on your iPad, there’s an iPhone trick that you can use on your iPad as well. Here’s what you can do:
- From the bottom of the screen, swipe up and pause in the middle to bring up your recently opened apps. For iPads with the Home button, simply double press the Home button to see recently opened apps.
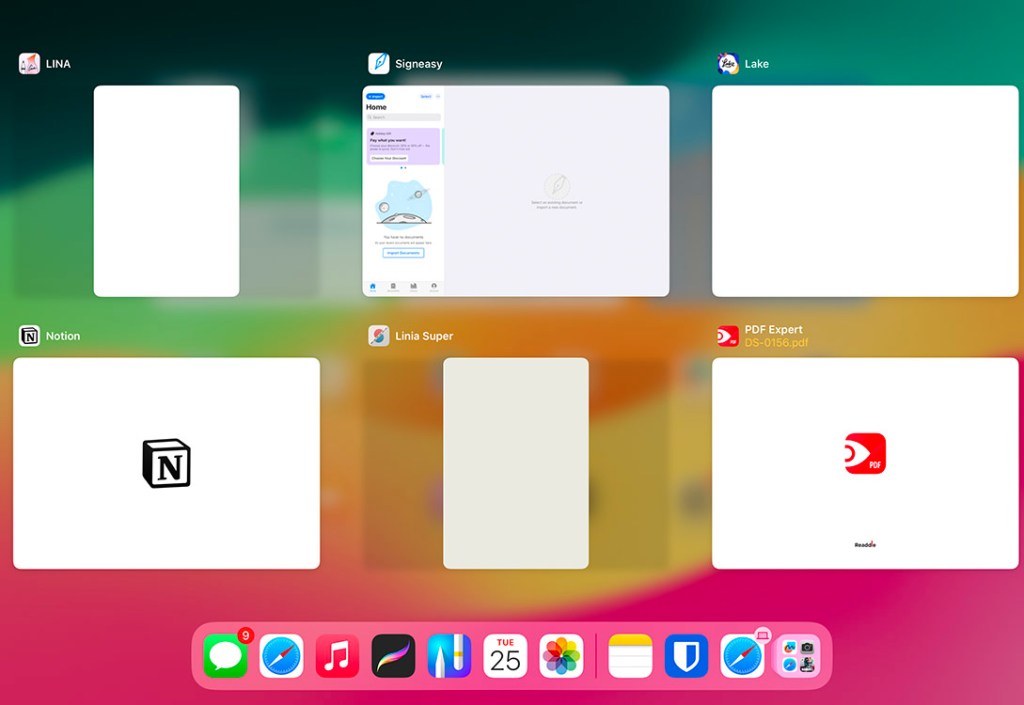
- Now, use three (or more) fingers to swipe up and close multiple apps at once on your iPad. Repeat this to close more apps.
- You can use this method to close two, three, or more apps at once, as long as you can manage to adjust your fingers on those app preview cards.
Well, that’s how you can close apps on your iPad. Hopefully, force quitting an iPad app helped you fix whatever issue was plaguing the app. In case you are having any issues with quitting apps on your iPad, do let us know about them in the comments down below.
On iPads without a Home button, swipe up from the bottom of the screen and pause in the middle to see the recently opened apps on your iPad. On iPads with a Home button, simply double-press the Home button to bring up all the opened apps.
To close all Safari tabs on your iPad, open the Safari app, press and hold the “tab switcher icon”, tap on “Close All [X] tabs”, and then finally tap on “Close All [X] tabs” to confirm your decision.
Open the Chrome app on your iPad, tap on the box-shaped “tab” button, choose the “Edit” option, and then tap on “Close All Tabs” to close multiple Chrome windows on your iPad.
No, you don’t need to close apps to improve performance on your iPad. Apple’s iPadOS automatically deals with the opened apps on your device. When required, iPadOS cycles older apps out of the memory to ensure a seamless experience.