In Ubuntu, if you are installing a new program from the Terminal, you sometimes need to check the Ubuntu version to choose the correct installation candidate. Apart from that, from adding repositories to applying security patches, finding your Ubuntu version beforehand is crucial. So in this article, we bring you four simple methods to check the Ubuntu version. Be it the command line or GUI, you can find the OS version of Ubuntu in quick and easy steps. On that note, let’s jump to the tutorial.
Check the Ubuntu Version (2022)
Find Ubuntu Version Using the Terminal
To find the Ubuntu version using the Terminal (or command line), we have included three different commands that you can use. So open the Terminal using the Ctrl + Alt + T keyboard shortcut and run the commands listed below.
lsb_release Command
First, you need to use the lsb_release command, which shows you details about your Linux distribution. And using the “-a” along with the command details all the information related to your distro.
On entering the below command, you can easily check the Ubuntu version next to the “Description” heading.
lsb_release -a
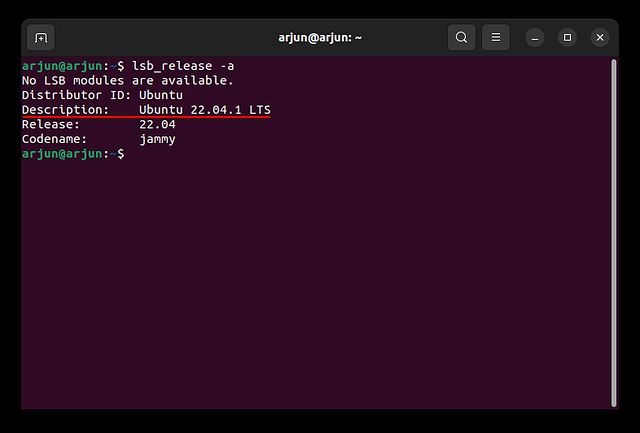
cat Command
Apart from that, you can run one of the below commands to check the Ubuntu version. The “etc/os-release” or “etc/lsb-release” commands show you more information, including the version number, release name, and even links to the website in the case of the former. As for the “etc/issue” command, it’s the easiest one and shows just the Ubuntu release number.
Here is the syntax for the three commands you can use in the Terminal:
cat /etc/lsb-release
or
cat /etc/os-release
or
cat /etc/issue
hostnamectl Command
Finally, we have the hostnamectl command, which is usually employed to change the Host ID, but it also returns the Ubuntu version and hardware information. So you can use this command to find out the Ubuntu release running on your computer:
hostnamectl
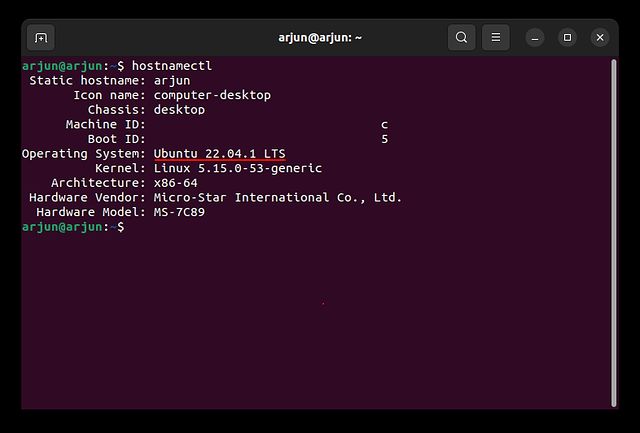
Check Ubuntu Version From GUI Settings
If you want a simple way to find the Ubuntu version on your computer, you can use the GUI Settings. This method is more suited to users who have recently made the switch to Ubuntu Linux and are not acquainted with the command line. For them, this GUI method is a much better solution, and here are the steps they need to follow.
1. Open the app launcher and search for “Settings”. Then, click to open the app.
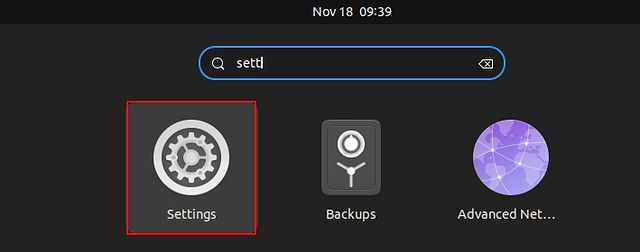
2. Next, scroll down to the bottom and select “About” in the left sidebar.
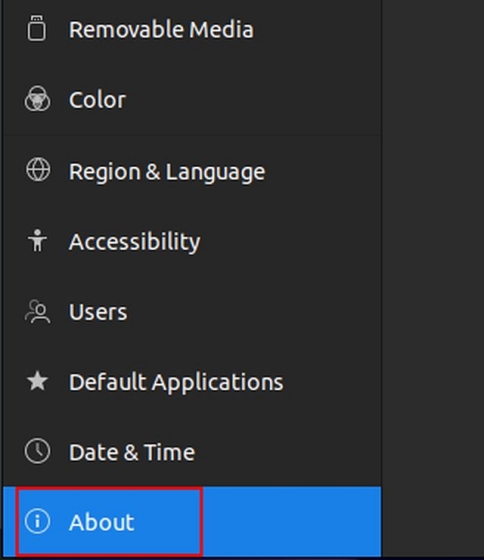
3. After that, you will see the Ubuntu version next to the “OS Name” heading. Easy, right?
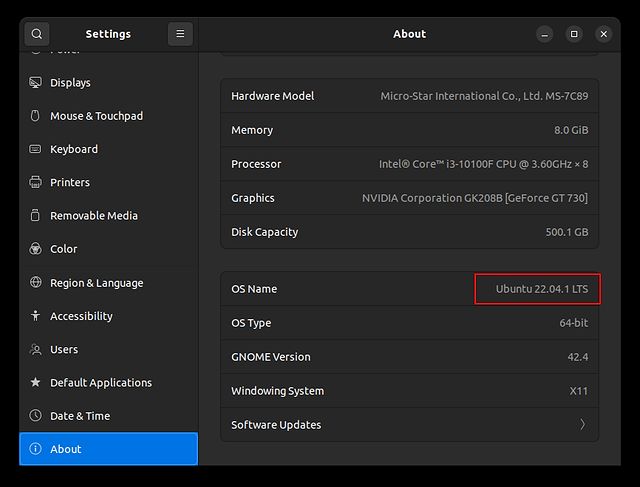
Find the Ubuntu Version in Four Simple Ways
So these are four quick methods to check the OS version and release name in Ubuntu. We have mentioned both the command line and GUI methods, so you can find the current build number using a preferred method. Moreover, if you also wish to learn how to record the screen in Ubuntu, follow our detailed tutorial linked here. And for advanced tools, check out the best screen recorders for Linux/ Ubuntu via our curated list. Finally, if you have any questions about other Ubuntu commands or settings, let us know in the comments below.








