When Apple’s latest iteration of MacBook Pros was reported to suffer from an incredibly below-par battery performance, we all thought that Apple will try and fix it. A software update, maybe… and so they have. Sort of. In the latest version of macOS Sierra (version 10.12.2), Apple has come up with a decidedly “novel” way of dealing with this issue. They have simply removed the “Time Remaining” option from the battery menu bar icon. Problem. Solved. So, if you’re wondering how you can check the remaining battery time in macOS Sierra 10.12.2, here are a couple of ways you can use:
Note: Battery estimates made by apps, and even by the Activity Monitor aren’t always accurate. So, your mileage may vary.
1. Using Activity Monitor
Macs come with this cool tool, called “Activity Monitor”. It is basically where you can check the disk, memory, energy, and network usage by your MacBook, or iMac. Turns out, you can still access the “Energy” menu in the Activity Monitor to figure out the remaining battery time on your Mac. Here is how you can do it:
- Launch Activity Monitor using the Spotlight, or you can find it in “Applications -> Utility -> Activity Monitor”. Once you’ve done that, simply switch over to the “Energy” tab.

- Here, on the bottom, you will be able to see the remaining battery time for your Mac.
Easy, right?
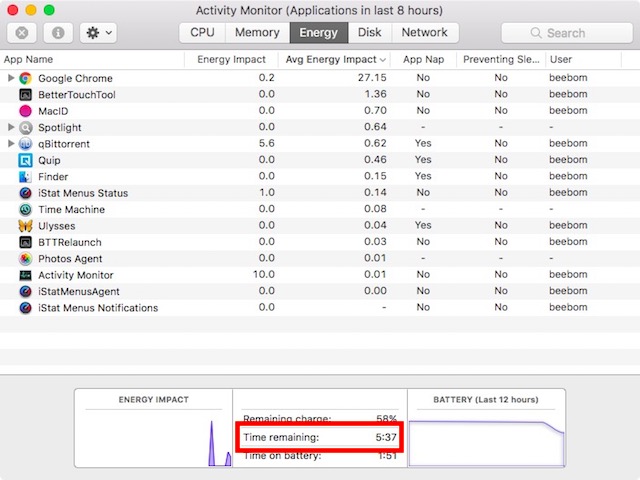
2.Using a Third Party App
If you don’t want to open the Activity Monitor every time you want to check the time that your Mac battery will last for, you can opt for a third party app, like iStat Menus 5 (download free trial, licenses start from $18).
iStat Menus is a very useful app that can help you keep track of a variety of details about your Mac, including things like the CPU temperature, free memory, SSD space, and a lot more. It can also be used to keep a track of various details related to the battery on your Mac, including the cycle count, battery health, and – this is what we’re interested in – the battery time remaining.
Once you have downloaded iStat Menus, you can simply enable the Battery and Power settings, and it will be displayed on the menu bar.

Clicking on the menu bar item for iStat Menus will tell you details about the battery, including the battery time remaining before you’ll have to plug your Mac in to AC power.

Note: There is another app called “CoconutBattery” that can tell you the estimated battery time remaining on your Mac. However, the app crashed on my MacBook Air, running macOS 10.12.2. CoconutBattery is completely free, unlike iStat Menus. You can check it out here.
3. Check Battery Time Remaining using Terminal
You can also use the Terminal to check the battery time remaining on your MacBook Air, or MacBook Pro. To do this, you can simply follow the steps below:
- Launch the Terminal, and type “pmset -g batt“.

- In the output, you will be able to see the time that your Mac can stay on battery power.

SEE ALSO: How to Customize Touch Bar in the new MacBook Pro 2016
Keep a Track of the Battery Time Remaining on Your MacBook
You can use these methods to get an estimate of the battery time remaining on your Mac. Personally, I don’t mind using the Activity Monitor to check the remaining battery life on my Mac, but it’s always handy to have a menu bar icon giving you the information you need.
So, what do you think about Apple’s move to remove the battery time remaining value from the menu bar? Also, if you know of any other ways to keep a track of the battery time remaining on a Mac, feel free to share them with us, in the comments section below.





