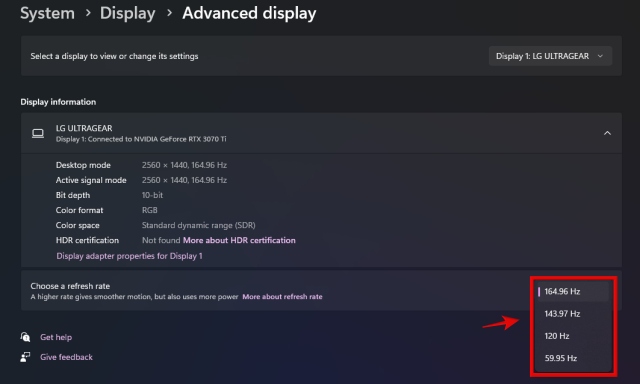Are you unable to figure out how to change your monitor’s refresh rate? It’s not that hard, and you shouldn’t worry at all as we are here to help you successfully change the refresh rate of your monitor. If you own a gaming monitor with a high refresh rate and are having issues with its current setting. This guide will help you change the refresh rate to the correct value, such as 144Hz or 240Hz, based on what your cable and monitor support. We will show you the steps to change the refresh rate on both Windows 10 and Windows 11 operating systems. With that said, let’s look at how to change the refresh rate on the monitor:
Before you proceed, remember to check the maximum resolution and refresh rate supported by your HDMI, DisplayPort, cable, and also the monitor you are using. We have explained how to check these factors if you can’t change the refresh rate of your monitor.
Change Your Monitor’s Refresh Rate on Windows 11
1. Start by right-clicking on the Desktop, and then click on “Display settings” in the context menu.

2. Next, go to “Advanced display” under the display settings.

3. Now, under the advanced display settings, you will find the “Choose a refresh rate” option. Click on the dropdown, and you will see various refresh rates supported by your monitor. Choose the highest refresh rate for your monitor here.
4. Perfect! You have successfully changed the refresh rate of your monitor using the Windows 11 Settings app.
Change Your Monitor’s Refresh Rate on Windows 10
The steps to adjust the refresh rate of your monitor on Windows 10 are pretty much the same as Windows 11 – with some minor differences. Here’s how to go about it:
1. Start by right-clicking on your Desktop, and then click on “Display settings.”
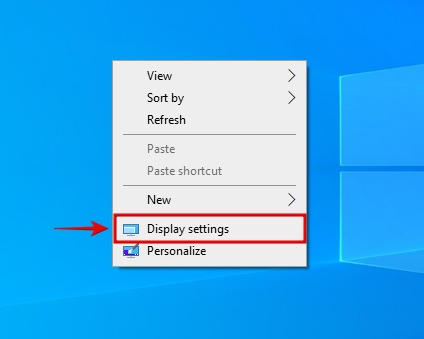
2. Now, click on “Advanced display settings,” as shown below.
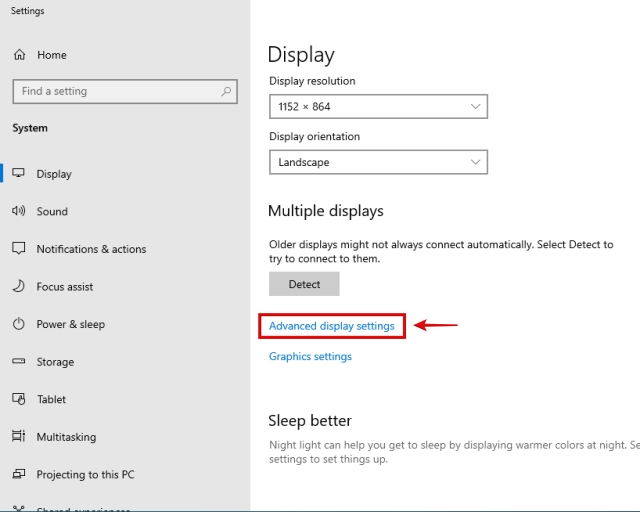
3. Next, choose the display for which you want to change the refresh rate and click on “Display adapter properties” at the bottom.
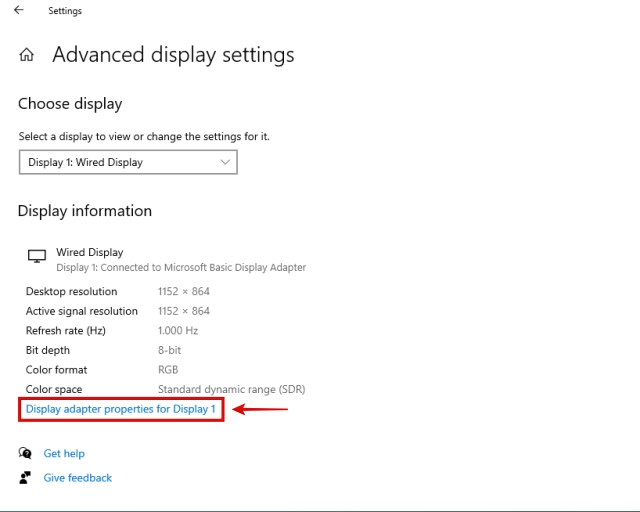
4. Now, move to the “Monitor” tab in the pop-up menu.
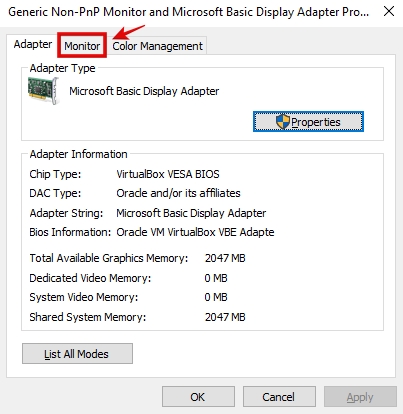
5. You will find the “Screen refresh rate” option here. Click on the drop-down menu and set the refresh rate of your monitor.
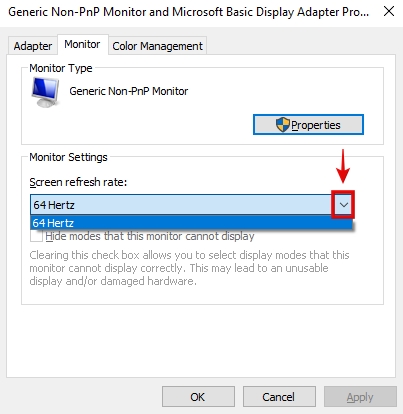
6. Congrats, you have successfully changed your monitor’s refresh rate on your Windows 10 computer.
Can’t Change Refresh Rate On Your Monitor? How to Fix!
If you have a gaming monitor with high refresh rate support, there sometimes arises the issue where you can’t change the refresh rate of your monitor. Many users experience this issue from time to time but don’t worry, we have reliable solutions for you in the guide:
1. Check Your Display Cable
Whether you have a VGA, HDMI, or DisplayPort cable, you need to know that they have many different variants. And there’s a good chance that your video cable might not support the desired refresh rate and resolution your monitor is supposed to run at. In this case, you need to confirm what kind of cable you’re using and what the maximum supported refresh rate is.
To compare and check HDMI cable versions and see what refresh rates they support, look at this version comparison. For DisplayPort, you can see the bandwidth for your cable’s version here. Finally, check if the bandwidth is enough to support the desired resolution and refresh rate.
2. Unplug & Replug Display Cable
Sometimes, the supported resolution and refresh rate of the display doesn’t get recognized by the OS properly. In this case, unplugging and replugging the display cable from both the PC and the monitor can help fix the issue. After that, restart your PC and check if this fix worked or not.

3. Update Graphics Drivers
Perhaps, another reason that your monitor isn’t running at the correct refresh rate is because of your current GPU drivers. To apply this fix, refer to our dedicated guide on how to update your GPU drivers. We have described the steps for both manual & automatic driver updation. Ensure that you also check the “clean installation” option for your GPU, which will ensure all previous drivers are wiped completely.
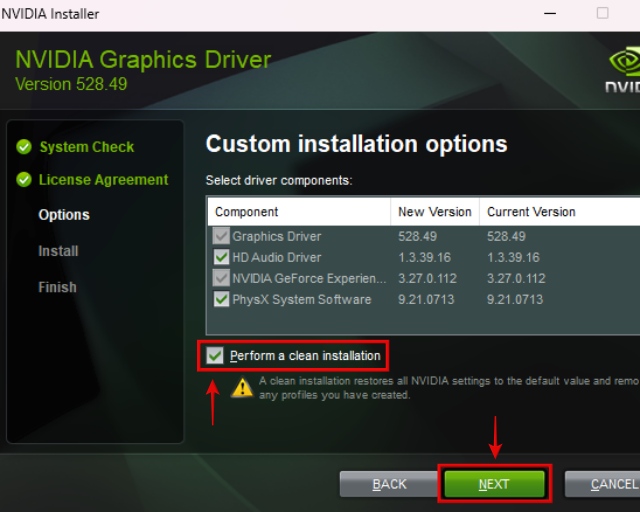
4. Check Max Supported Refresh Rate
Whether you have an integrated or dedicated GPU on your PC, or if you have a laptop, you also need to ensure that the ports themselves support the desired resolution and refresh rate you want to achieve with your monitor.
So, refer to your laptop or PC’s manual (or the desktop GPU’s specifications page) and check what HDMI or DisplayPort version you have. Then, refer to the first fix to compare and check the versions and see if your port has enough bandwidth to deliver the desired refresh rate.
Set Your Monitor Refresh Rate on Windows 10/11
If you followed the steps mentioned in the guide, you will now have successfully changed the refresh rate on your monitor. Hopefully, you are not having any issues in relation to your refresh rate anymore. Fun fact – did you know that the new Radeon RX 7900 XTX & 7900 XT GPUs have support for DisplayPort 2.1? With that, these GPUs can theoretically support 8K @ 165Hz and 4K @ 480Hz. Also, you can learn about curved monitors here and how they enhance your experience. If you have any doubts or issues related to changing the refresh rate on your PC, let us know in the comments.
Frequently Asked Questions
This may be due to your cable or the port on your PC. So, check whether your current setup supports your desired refresh rate. Also, you can try updating your GPU drivers to fix the issue of the 144Hz monitor being capped at 60Hz.
No, you cannot run a monitor at 144Hz if it only supports a 60Hz refresh rate.
No, different HDMI cable versions have different bandwidth support. As a result, you need to confirm if your HDMI cable will support 144Hz or not.
120Hz is much better than 60Hz because the overall responsiveness is significantly improved. The motion is much smoother at a higher refresh rate.