Locking your MacBook with a fingerprint is the most secure way to safeguard your files and data from unintended access. However, due to the extensive use of biometrics to unlock your MacBook, you can easily forget your password. Also, sometimes your password can find its way into a data leak, so changing your password is the most sensible thing to do. If you are experiencing the same problem, you have come to the right place. Keep reading to learn how to change your MacBook password with or without the old password.
How to Change MacBook Password via System Settings
This is the easiest and fastest way to change the login password on Mac or MacBook; the only condition is that you must know your current password to do that. And if you have forgotten your MacBook password, I suggest you move down to the other methods listed below. Here’s how to change your MacBook password if you remember the old password:
1. Open the System Settings on your MacBook.
2. Click Touch ID & Password on the left, then click the Change button under the Password section.
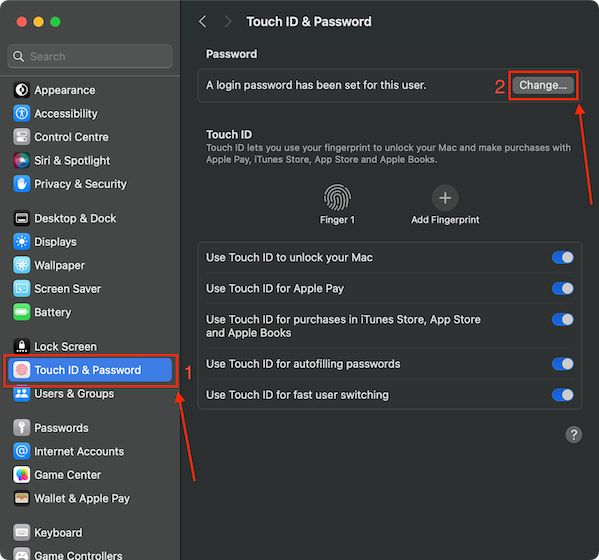
3. Now, enter your Old Password, then your New Password, and click Change Password.
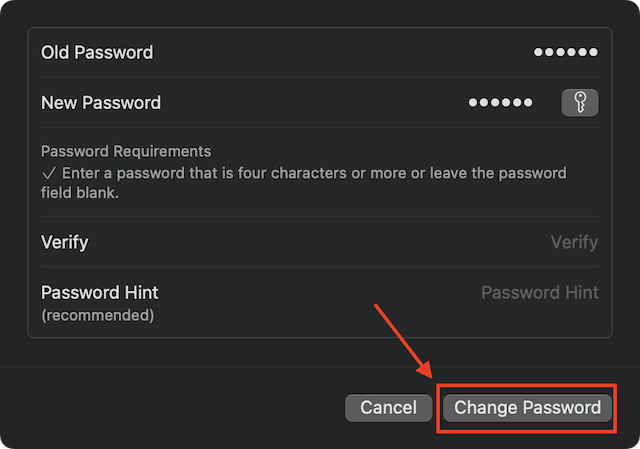
Note: You can create a password hint to help you remember the password later, in case you forget it.
How to Change MacBook Password Using Admin Account
There may come an instance where you have two user accounts on your MacBook, and you want to change the password of your secondary user account. In that case, you can use your admin user account to reset the password for the other. Here’s how it works:
1. Open the System Settings on your MacBook.
2. Click the Users & Groups settings on the left.
3. Click the “i” button available in front of the account for which you want to reset the Mac password.
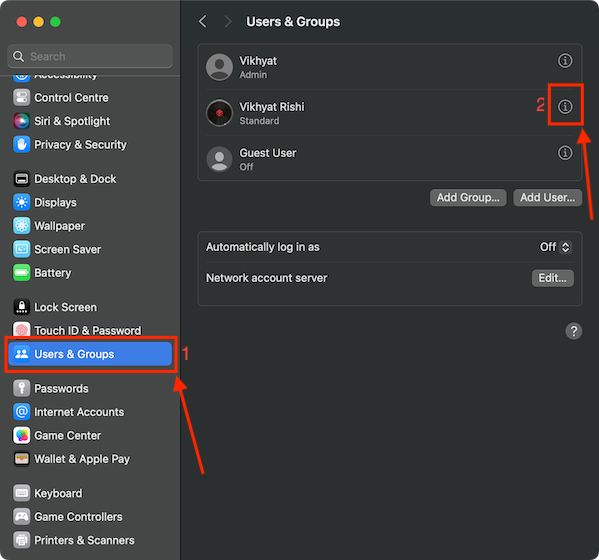
4. Click the Reset button available against the Password option, and enter your Admin user password.
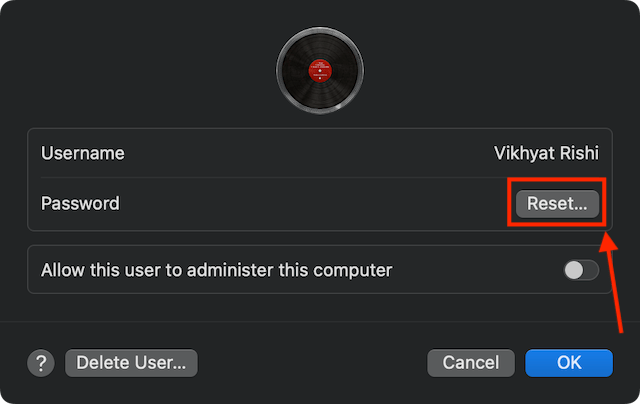
5. Here, enter the New Password, and click Reset Password.
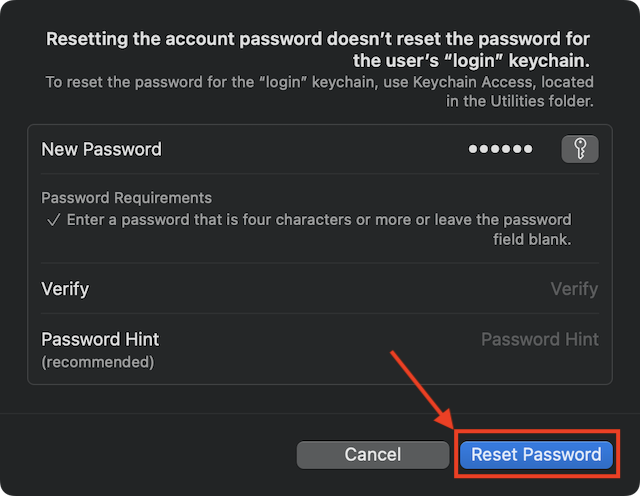
How to Reset Forgotten MacBook Password using Apple ID
You can easily change your MacBook or Mac password when you know the current password. But what if you forget your current password and can not get into your MacBook? You can use your Apple ID password to reset your MacBook password. The only catch is that you must have your Apple ID associated with your administrator account and should have enabled the “Allow user to reset the password using Apple ID” option from the Users & Groups settings on your Mac.
1. Restart your MacBook and click the Question Mark icon next to the password field on your MacBook lock screen.
2. Now, click the Arrow icon next to “reset it using your Apple ID.”
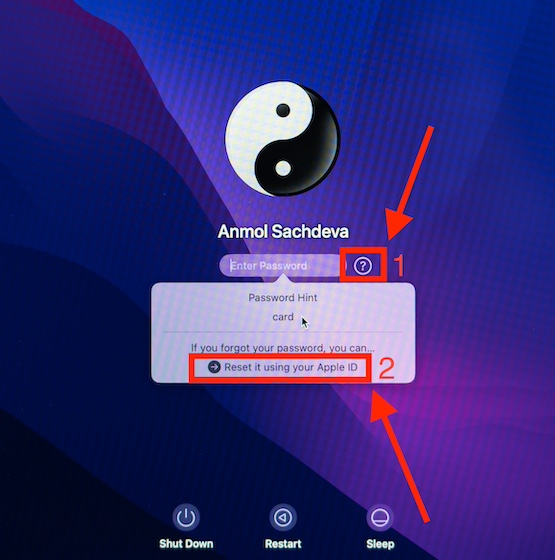
3. Here, enter your Apple ID and Password in the required fields.
4. Now, follow the on-screen instructions, reset your MacBook password to change it, and get back into your macOS device.
How to Reset MacBook Password using FileVault Recovery Key
Like the method above, here is another method to reset your MacBook password if you have forgotten it using the recovery key. However, there is another catch here – FileValult must be enabled on your Mac and you should have the recovery key.
If you have saved the FileVault recovery key, you can use it to reset your password on Mac using the following steps:
1. Click the Question Mark next to the password field on your MacBook lock screen.
2. Now, click the Arrow icon next to “Restart and show password reset options.”
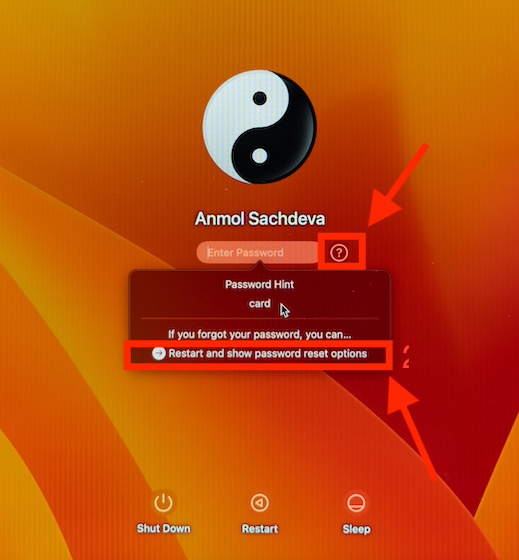
3. Here, enter your Recovery key, and click Next.
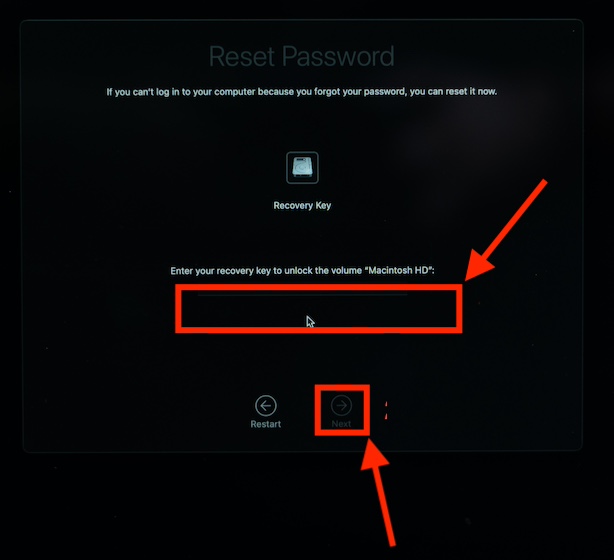
4. Now, enter the new password, verify it, enter a hint, and click Next.
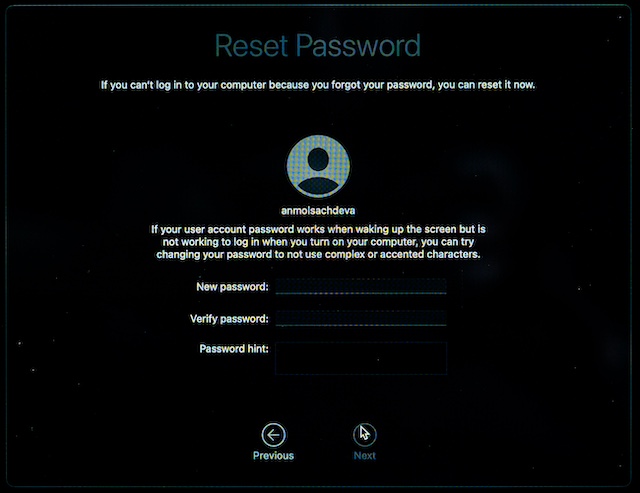
5. Next, follow the on-screen instruction and change your MacBook password. While you are here, learn how to reset your MacBook or Mac with ease.






