A MAC address, or a Media Access Control address, is a unique identifier that is assigned to the network interface of a machine. On your Mac, this is the unique hardware identifier for the WiFi or Ethernet card inside it. Every device has a unique MAC address, because if more than one device on the same network has the same MAC address, the network won’t be able to distinguish between the two devices, causing quite a lot of problems.
Since the MAC address is permanent, and hardware bound, it is most often used to prevent a particular device from accessing the network. For example, in your home WiFi, you can easily set up your router to allow only a specific list of MAC addresses to connect, so even if someone has your WiFi password, but are not added to the list of accepted addresses, they won’t be able to connect to your network. That’s one situation you’d want to change the MAC address of your Mac. So, if you’re trying to get around a router that has blocked your Mac’s MAC address, here is how to change MAC address on Mac:
Note: I’ve changed my MAC address on a MacBook Air running macOS Sierra 10.12.4. The method should be similar in other versions of macOS as well.
Find Your Current MAC Address
The first thing you need to do, is figure out the current MAC address of your Mac. You can do this by following the steps given below:
- Go to System Preferences -> Network.

- Here, click on “Advanced”

- Switch over to the “Hardware” tab, and you’ll be able to see the MAC Address of your Mac. Note this down somewhere, just in case you need to switch back to it.

Change MAC Address in macOS
To change the MAC address on your Mac, you’ll have to use the Terminal. The commands are simple, and you can just follow the steps given below:
- Press and hold the “option” key, and click on the WiFi icon in the menu bar. You will be able to see the “interface name” there. In my case, it’s “en0”.

- Launch the Terminal, and type the following command:
openssl rand -hex 6 | sed ‘s/\(..\)/\1:/g; s/.$//’
This will give you a new random hex number that you can use as a MAC address

- Disconnect from your WiFi network, by holding down “option” and clicking on the WiFi icon in the menu bar, and clicking on “disconnect” under your WiFi name.
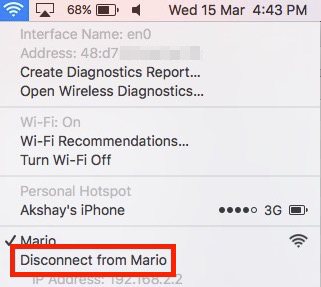
- Now, type “sudo ifconfig en0 ether <generated mac address>“.

- You will now have successfully changed your MAC address on Mac.
You can reconnect to your WiFi network, and check your MAC address again to verify that it has changed.
SEE ALSO: How to Reset and Flush DNS Cache in macOS Sierra
Easily Change MAC Address in Mac
You can use this method to easily change your Mac’s MAC address, and get around any router that is blocking you by your MAC address. Do note that if the router is using a MAC address whitelist, instead of blocking particular MAC addresses, you will not be able to join the WiFi network, even though your MAC address will have changed. Changing MAC addresses on your Mac is not a very difficult task, even if it sounds like one. So, if you’ve been wanting to spoof your MAC address, go ahead and try this method out. Also, let me know how it worked out for you, and if you know of any other methods to change the MAC address on Mac, do let me know about them in the comments section below.





