In June earlier this year, Brave browser introduced its own search engine called Brave Search. Fast forward to October, the company has replaced Google with Brave Search as the default search engine for new Brave users in the United States, Canada, and the United Kingdom. Similarly, Brave Search replaces Qwant in France and DuckDuckGo in Germany. If you are not satisfied with Brave Search’s results or its accuracy, here’s how you can change the default search engine in the Brave browser on your desktop or mobile device.
Change Default Search Engine in Brave Browser (2021)
We have added separate set of instructions for changing the default search engine in Brave browser on your desktop and mobile. You can navigate to the relevant section based on the platform you use Brave on to browse the web.
Change Default Search Engine in Brave Browser (Windows, Mac, or Linux)
If you don’t want to use Brave Search and switch back to either Google or privacy-centric options like DuckDuckGo, you can do that in just a few clicks. Learn how it works right here:
1. Open Brave browser and click on the hamburger menu (three horizontal lines) at the top-right corner. From the list of options that show up, choose ‘Settings’.
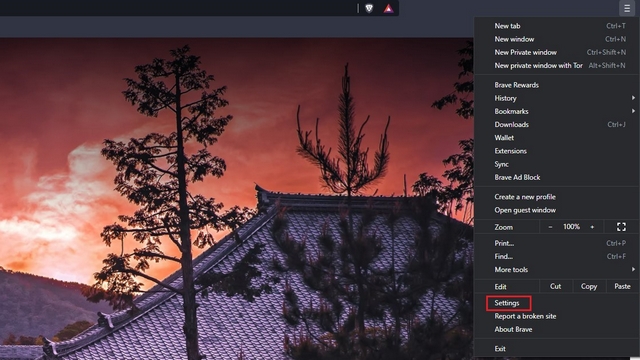
2. From the left sidebar, switch to the ‘Search engine’ tab and locate ‘Search engine used in the address bar’ option.
3. Click on the dropdown list next to the ‘Search engine used in the address bar’ option and pick the default search engine for your Brave browser on Windows, Mac, or Linux. The default options include Brave, Google, DuckDuckGo, Qwant, Bing, and Startpage. If your preferred search engine is one of these, you are all set and have successfully changed the default search engine.
4. In case the search engine you prefer is not available in the list, you can manually add it. To do so, you first need to click on ‘Manage search engines’.
4. On the next page, you will see an ‘Add’ button next to the ‘Other search engines’ section to add a new search engine to Brave. Click on it to proceed further.
5. A pop-up will now appear asking you to name the search engine, assign a keyword for it, and add the URL with %s in place of the query. Check the next step to know how to fill it.
6. For example, if you prefer using Neeva, name it, assign a keyword, and add the URL by following the search engine’s syntax in the Brave browser. Most search engines use ‘search?q=’ after the top-level domain. After filling in the details, click on ‘Add’ to save it.
7. You will now see the search engine you manually added under ‘Other search engines’. Click on the vertical three-dots menu and choose ‘Make default’ to set it as your default search engine.
Change Default Search Engine in Brave Browser (Android or iOS)
1. Open Brave browser on your iPhone or Android device and tap the vertical three dots menu from the bottom navigation bar. When the pop-up appears, choose ‘Settings’.
2. Under General settings, tap on ‘Search engines’ to change Brave’s default search engine. On the next page, you will see options to change the search engine for the standard tab and private tab.
3. Here, you can choose between Google, Brave, DuckDuckGo, Qwant, Bing, Startpage, and Ecosia for standard and private tabs. After setting the search engine for the standard tab, repeat the step for the private tab. Brave says it will list other search engines after you visit the page in a ‘Recently visited’ section, but I didn’t see it after using Yandex and Yahoo.
Switch to Your Favorite Search Engine in Brave Browser
Brave switching to its own search engine seems like an obvious next step to help increase the userbase. However, that doesn’t mean you have to use it if you don’t want to. If you are someone who prefers other popular search engines, we hope this guide helped you make the switch. If you are no longer interested in using Brave, you can also take a look at our list of the best browsers for privacy.