Although Apple has beefed up Safari, its native browser on iPhone and Mac devices, with a plethora of cool and useful features, not every Mac user wants to use Safari for their daily tasks. If you are part of this group and are looking for a way to change the default browser on your Mac computer, you have come to the right place. We have explained three easy methods to change the default browser on your Mac computer. So without further ado, let’s dive in and check out how you can set Chrome as the default browser on macOS Ventura or older versions.
Change Default Browser on Mac Computer (August 2022)
With the release of its latest desktop OS, macOS 13 Ventura, Apple has redesigned the Settings app and moved around a lot of the basic features. The Settings app on macOS Ventura now looks rather similar to the iPadOS settings app, which could be a good or a bad thing, depending on your preference. However, one thing is for sure, many Mac users might find it difficult to navigate around some common features like changing the default browser or checking the storage space in macOS Ventura. Hence, we have compiled this guide for you. Read on to learn how to change the default browser in macOS Ventura.
Change Default Browser in macOS Ventura on Your Mac
In the redesigned Settings app for macOS Ventura, the option to change the default browser has been moved out of the “General” settings. Instead, you will now find the option under the “Desktop and Docks” settings. That said, here’s how you can switch from Safari to Chrome as your default browser on Mac:
1. Click the Apple logo at the top left corner of the screen and select “System Settings” from the drop-down menu.
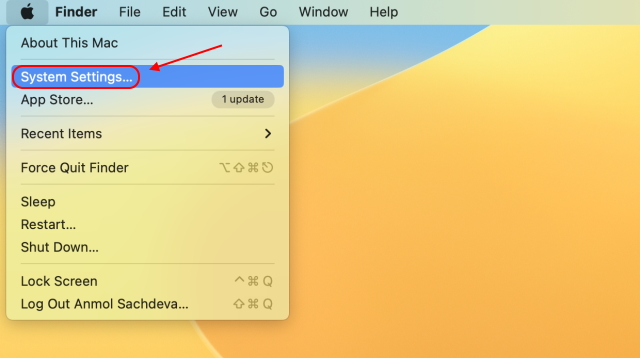
2. The System Settings app opens the “Appearance” settings by default, but we need to move to the “Desktop & Dock” settings from the left sidebar to change the default browser on Mac.
3. After that, scroll down to find the “Default web browser” option in the right pane. Here, click on the drop-down menu and select the browser you wish to set your default.
4. Here, I have shown how to make Chrome the default browser on your Mac running macOS Ventura. Any link that you now try to open on your Mac computer will redirect you to Google Chrome instead of Safari.
Change Default Browser in macOS Monterey or Older Versions
The previous versions of macOS, including macOS Monterey and earlier, come with the older Settings app that we are mostly familiar with and know how to navigate. Also, since the macOS Ventura update is currently in beta and not available for all users, it is important to share how you can change the default browser in macOS Monterey:
1. Click the Apple logo at the top-left corner and select “System Preferences” from the drop-down menu.
2. The Settings app will now open up. Here, you need to click on “General”.
3. Under the “General” system settings, you will find the “Default web browser” option. Click on the drop-down menu next to this option and select browsers like Chrome, Firefox, Brave, or Opera to be the default on your Mac.
4. That’s it. Yeah, it’s that easy to switch away from the Safari browser on your Apple computer.
Change Default Browser from Safari to Google Chrome on Mac
While you can always go into your Mac’s settings and switch the default browser, there’s an easier way to set Chrome as the default browser over Safari in any version of macOS on your computer. Here are the steps you need to follow:
1. First, if you have used Chrome long enough, you would know that Google shows a notification at the top reading – “Google Chrome isn’t your default browser” along with a “Set as default” button. Simply click this button, and you will have changed your default browser to Chrome in macOS.
2. If you do not see this notification on the “New Tab” page, check out the method described in the following steps. First, click the vertical three-dots icon at the top-right corner and select “Settings” from the drop-down menu.
3. Then, move to the “Default browser” section from the left sidebar and click on “Make default” in the right pane.
4. Your Mac will show a pop-up confirming – “Do you want to change your default web browser to Chrome or keep using Safari?” If you are sure about your decision, click the “Use Chrome” button.
5. That’s it. You have successfully changed the default browser from Safari to Chrome on your macOS computer.
Frequently Asked Questions
How do I make Chrome my default browser on Mac?
There are two easy ways to make Chrome the default browser on Mac computers. Firstly, you can click the “Make default” browser option in the Chrome settings. Secondly, you can navigate to the “Desktop & Docks” section in the macOS Ventura settings app to set the default browser.
How do I set Chrome to open links instead of Safari?
To open links in Chrome instead of Safari, you need to change the default browser on your Mac computer. The process differs slightly on macOS Ventura and older versions, so read this guide to learn how to remove Safari and use Chrome as the default browser.
Set Default Browser in macOS Ventura or Earlier Versions
So yeah, these are the easiest methods to change the default browser from Safari to Chrome on your Mac running the latest macOS Ventura update, macOS Monterey, or earlier macOS versions. Unlike Microsoft, which initially made it super hard for users to set a default browser in Windows 11, Apple has a great job in offering a simple toggle. Moreover, macOS 13 Ventura has also added a new Stage Manager feature to simplify multi-tasking on your computer.
Coming back to the revamped Settings app in macOS Ventura, we’re still getting acquainted with the new UI and reshuffled preferences. If you’re unable to find any other settings in the latest macOS update, let us know in the comments below, and we will share the steps to find and use that feature right away.