There are a lot of amazing Apple Watch faces that you can use. However, if you’re like me, chances are you like using different watch faces for different times or places. For example, I like a more formal watch face at work, a more detailed one in the morning, and a simple non-distracting watch face at night. Fortunately, you can get your Apple Watch to change watch faces automatically and always have the perfect watch face ready to go when you need it. With that, let’s take a look at how to automatically change Apple Watch face based on time or location.
Automatically Change Apple Watch Face Based on Time or Location (2022)
In this guide, we’ll use a couple of different shortcuts to automate the Apple Watch face. While one allows you to change the face of your Watch based on a preferred time, the other lets you change the face depending on the desired place. Both the shortcuts are trusted and don’t require much customization, so you won’t need to enable untrusted shortcuts to use this guide.
Before getting started, ensure that you have the Apple Shortcuts app installed on your iPhone. If the app is not available on your device, head into the App Store -> Search for “Shortcuts” and download it on your iPhone running iOS 12 or later.
Automatically Change Your Apple Watch Face at a Certain Time
1. To get going, open the Shortcuts app on your paired iPhone and tap the “Automation” tab at the bottom of the screen.
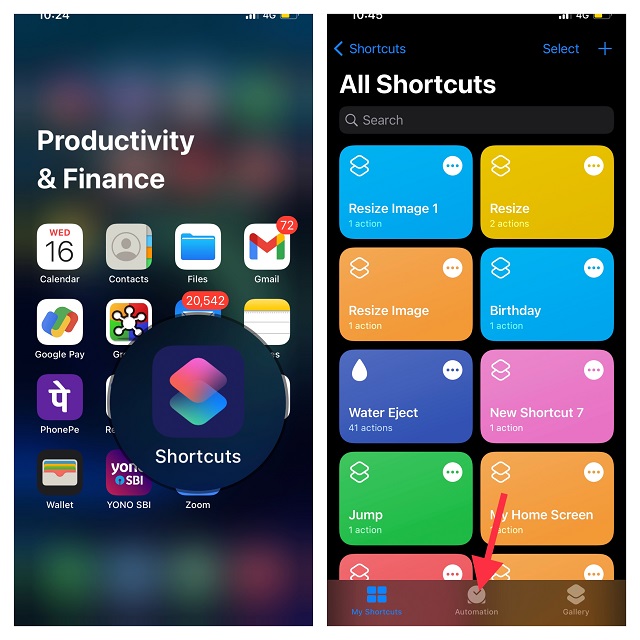
2. Now, tap Create Personal Automation and choose Time of Day. Do note that if you have already created automation, you will need to tap the “+” button at the top right corner of the screen and hit Create Personal Automation.
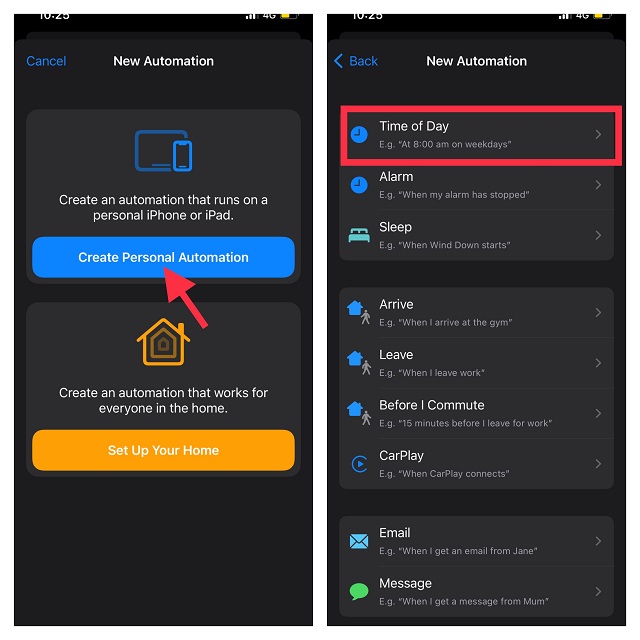
3. Next, select Sunrise or Sunset and then define a specific time around these solar events depending on your needs. You can also choose a repeat option like Daily, Weekly, or Monthly.
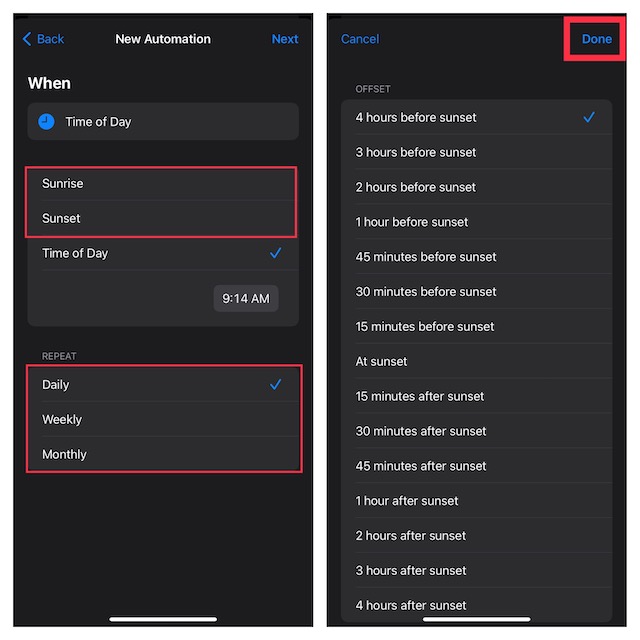
4. Once you have defined the time, tap Next at the upper-right corner of the screen.
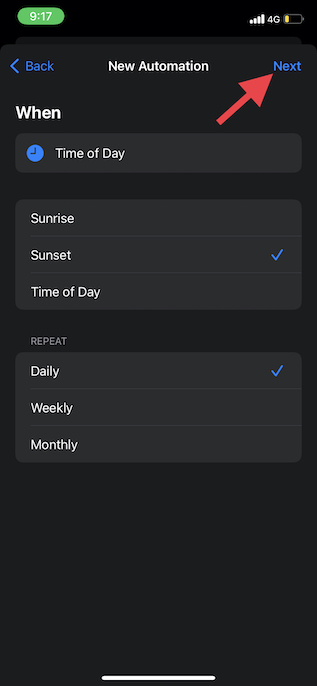
5. Tap Add Action. Then, use the search bar to search for Watch and choose Set Watch Face from the results list of watch faces.
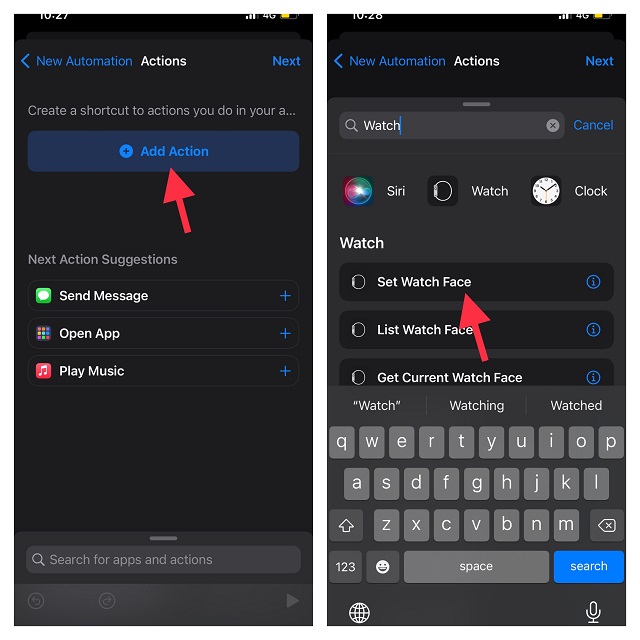
6. On the Actions screen, tap the word “Face” located immediately below “Set active watch face to”. Then, choose the desired watch face that you would like to change at the specified time. Besides, you can also use the search bar to search for a watch face and choose it.
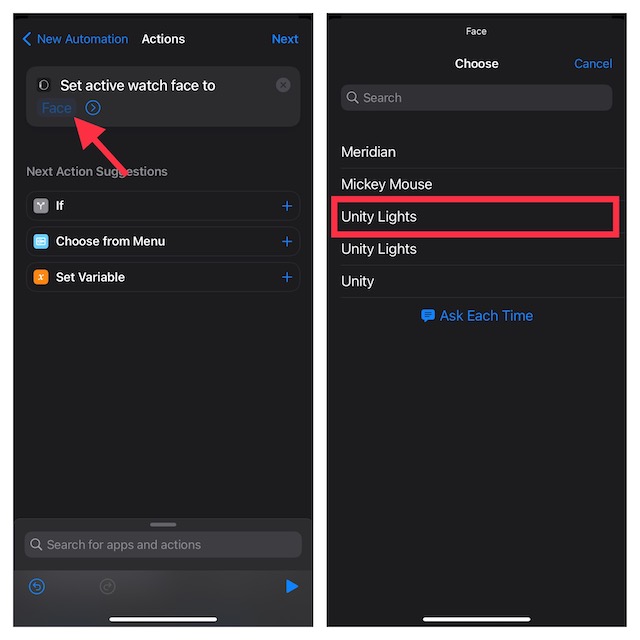
Note:
- It’s worth pointing out that the list here uses the official names for the watch faces. Therefore, you may notice some duplicates.
- Moreover, it’s also down to the fact that the list corresponds to the current faces which you have arranged on your watchOS device. So, do not be confused.
7. On the Actions screen, tap Next at the top right corner of the screen.
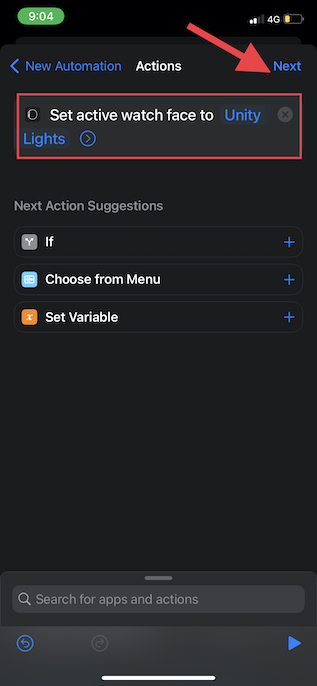
8. Up next, turn off the toggle next to Ask Before Running and confirm the action by tapping Don’t Ask in the popup. Then, tap on done at the upper-right corner of the screen.
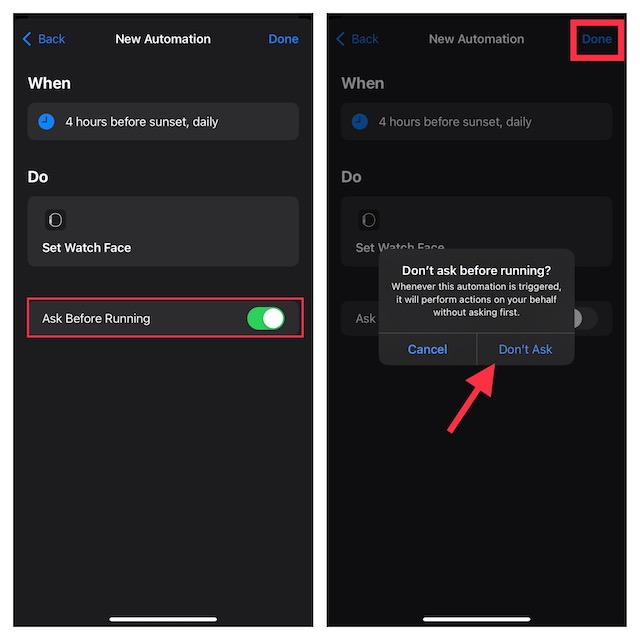
That’s it! From now onwards, your watch face will now automatically change on the specified time. You can use this trick to set more Apple Watch faces to change at different times.
Automatically Change Your Apple Watch Face Based on Location
Changing the Apple Watch face based on a place is just as simple.
1. To get going, open the Shortcuts app on your iPhone -> Automation tab at the bottom -> Create Personal Automation.
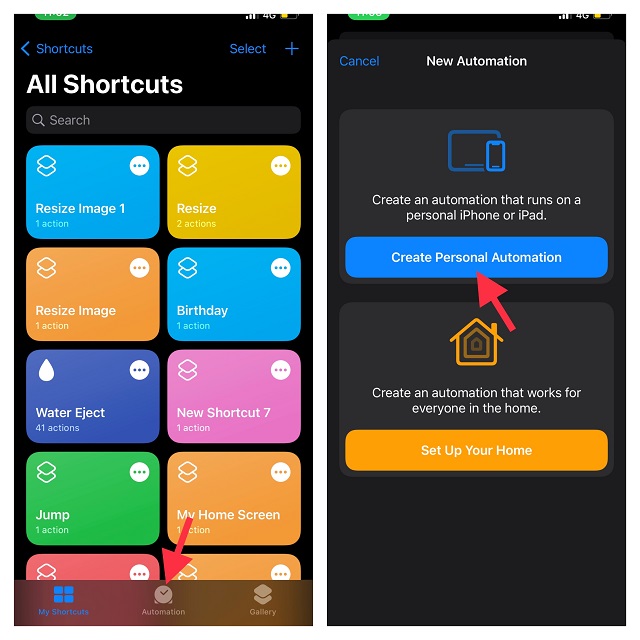
2. Now, choose Arrive or Leave option based on when you want your Apple Watch face to change automatically.
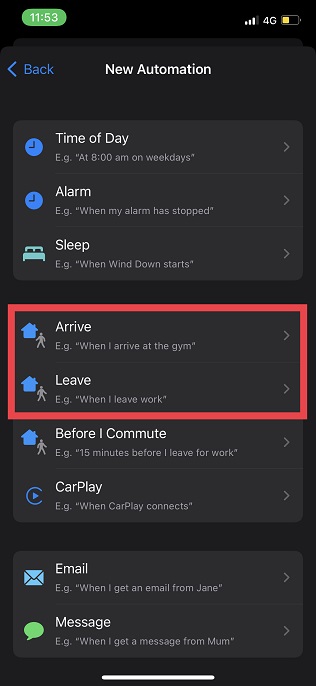
3. Now, tap the “Choose” option that appears next to Location and then select a preferred location. You can select a location by either searching or entering the address.
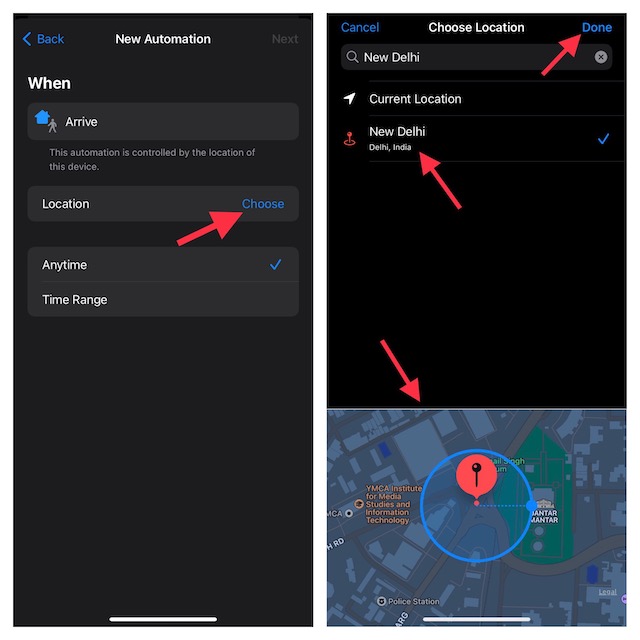
4. After you have selected the desired location, tap Next at the top right corner of the screen.
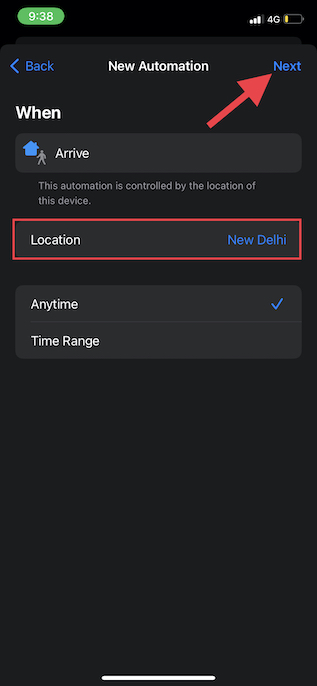
5. Tap the “+” Add Action button. Next, use the search field to search for “Watch” and choose “Set Watch Face” from the list of actions.
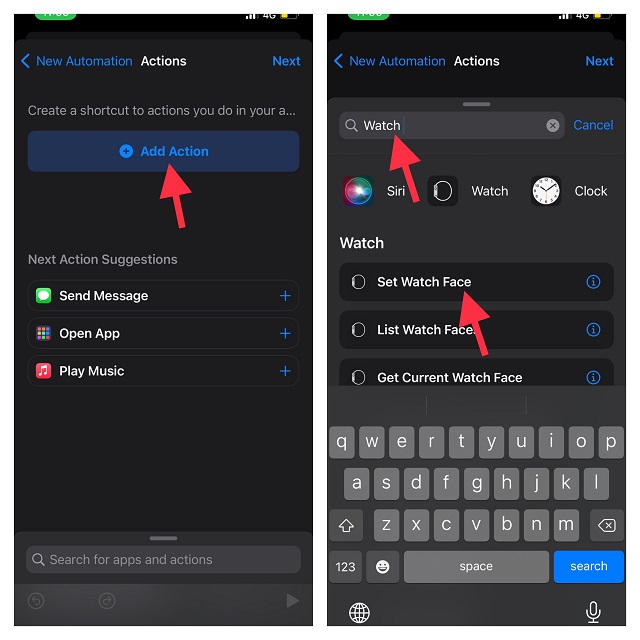
6. On the Actions screen, tap the word “Face” that appears right below “Set Active watch face to”. Then, select a preferred watch face that you would like to change when arriving or leaving the specified location.
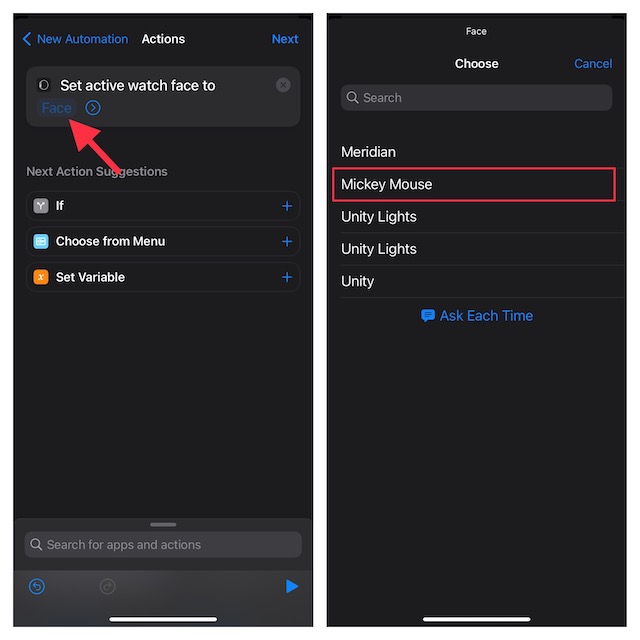
7. Finally, tap Next when the Actions screen shows up and then hit Done on the New Automation screen to finish.
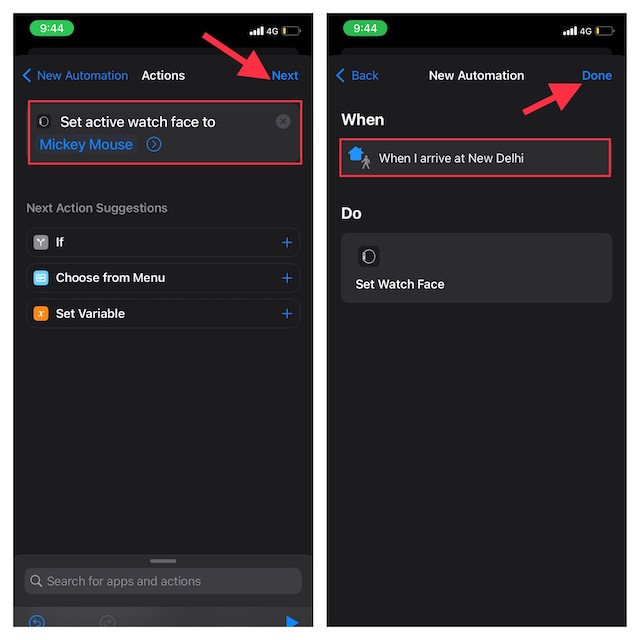
Change Your Apple Watch Face at the Desired Time or Place
So, that’s how you can automate your Apple Watch to change the face at the preferred location or time. As someone who loves full-on customization, I find this trick quite useful. If you are also in the same boat, there is a good chance that you would love changing your Watch face automatically as well. Besides, you may also want to explore our huge roundup of the best Apple Watch tips and tricks. That said, what do you think about this tip? Be sure to put your thoughts across via the comments section below.





